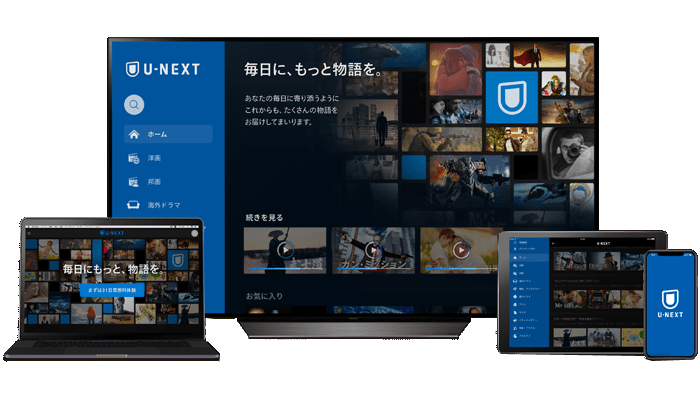こんにちはDIYERのツカシン(@agri__life)です。
前回、超初心者でも簡単WordPressブログの始め方②で、サーバーのレンタル方法について説明しました。
今回は、超初心者でも簡単に、独自ドメインの取得方法と詳しい手順を紹介します。
そもそも、
ドメインとは、インターネット上の住所のことであり、ブログの「看板」です。
稼ぐブログを作るためには、まず独自のドメインが必要です。
それでは、早速ドメインを取得してみましょう!
独自ドメインを取得する方法(ネット上での住所名)
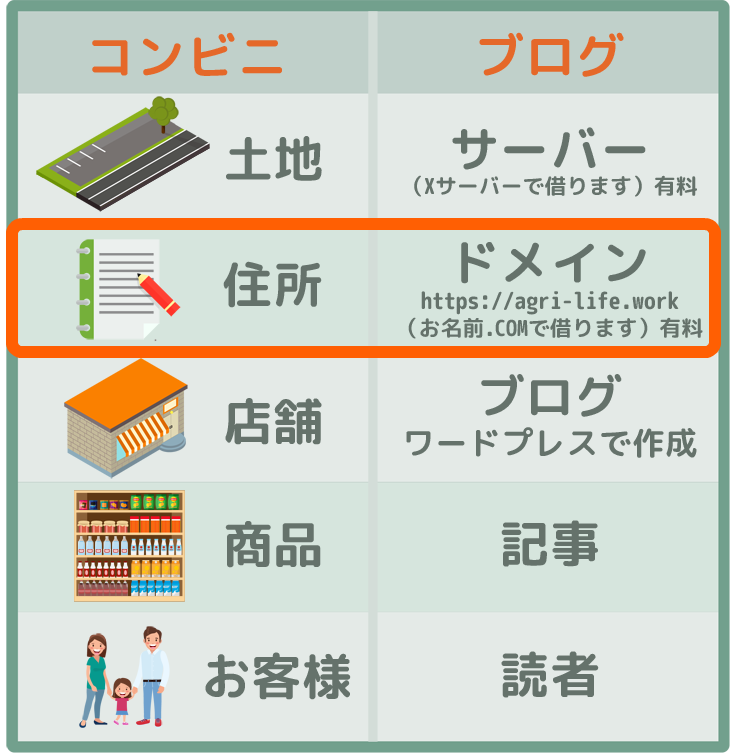
- お名前.COMでの設定 約 10分
住所名(ドメイン)を取得(購入)
など、取得方法はいつくかありますが、今回は1番オーソドックスなドメイン業者から購入する手順について説明します。
ドメイン(住所名)はお名前ドットコムで。
「お名前ドットコム」のサイトに行きます
クリックしてお名前ドットコムにジャンプ。
※お名前ドットコムバナー
知名度の高い安心のサイトです。
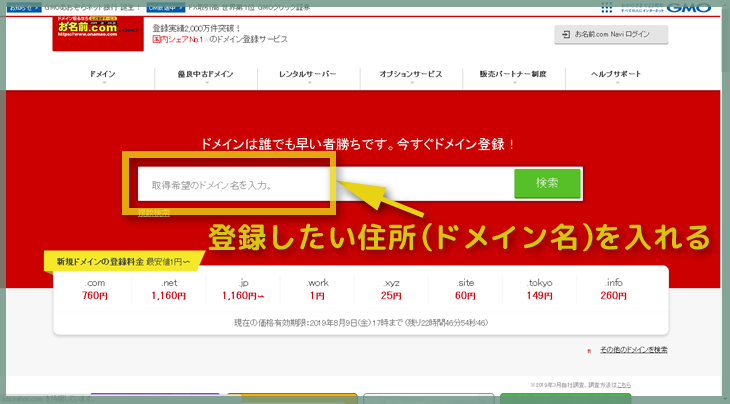
検索窓に、ドメインにしたい文字を入力します(「○○○.com」の○に当たるもの)
仮に、「agri-life」と入れ、「検索ボタン」をクリックします。
購入するドメインを選択
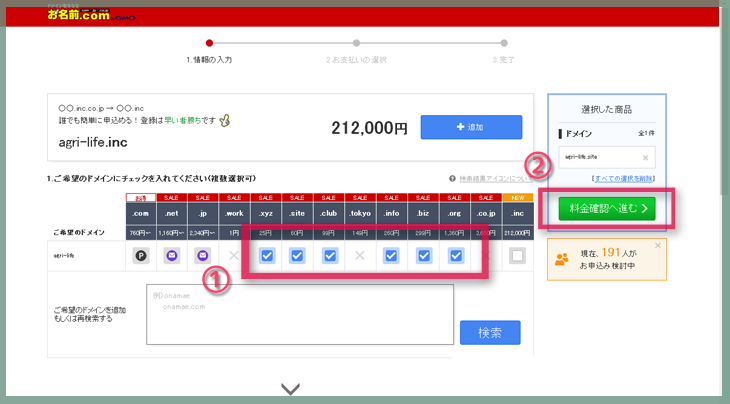
すると、「com/net/jp/work/xyz/site/info/org/biz」など(トップレベルドメイン)の候補が出てきます。
ドメインは同じものを使用できないので、すでに使用されていたらチェックできません!
ひとまず、たくさんチェックして、料金確認へ進むをクリック
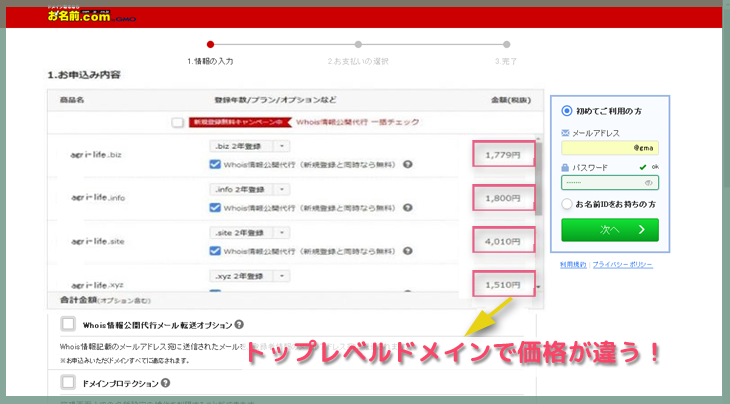
2年契約で比較すると、トップレベルドメインの違いで毎年かかる価格が変わる!
SALEの金額に惑わされない!
ドメインは一度決めたら簡単には変更できません。
あとで、金額が高いからって変更すると、それまでに積み上げてきたPVは全て吹き飛びます。
一からやり直しです。
ドメイン候補にたくさんチェックして、金額を比較する。
トップレベルドメインは、どれを選んでも大差はありません。
安いので十分です
トップレベルドメインを選んで次へ
会員情報を入力
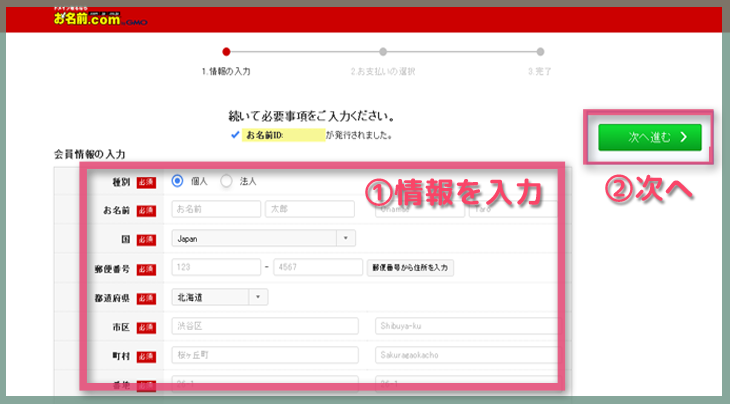
必要項目を入力して「次へ進む」を押します。
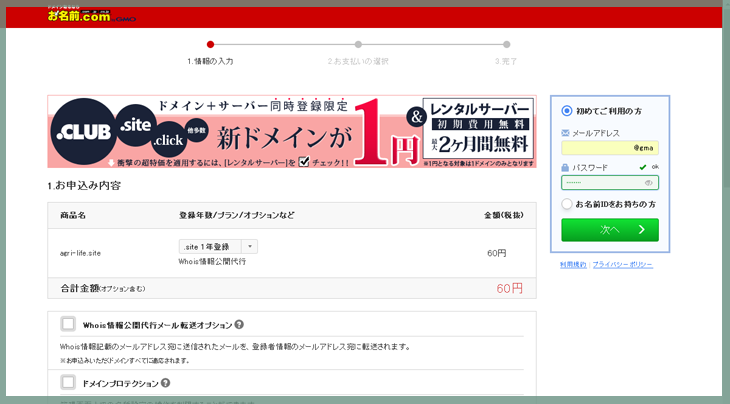
IDが発行されるので、「次へ」を押します。
今では改善されて、特にオプションを指定しなくても「
以下は、お名前.comでの独自ドメイン申し込み完了時の画面で
ちゃんと、「Whois情報公開代行」
その代わりに「Whois情報公開代行メール転送オプション」と
こちらは「
一部の人気の高いドメインなどは高値で売買されることがあり、
支払い方法を選択し、申し込む
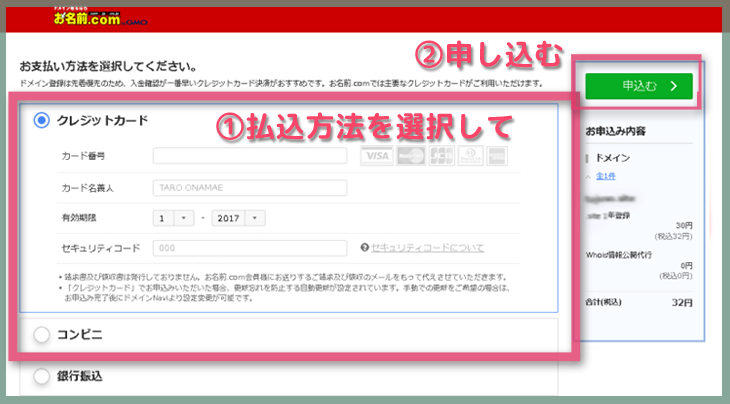
希望の支払い方法を選び、「申込む」を押します。
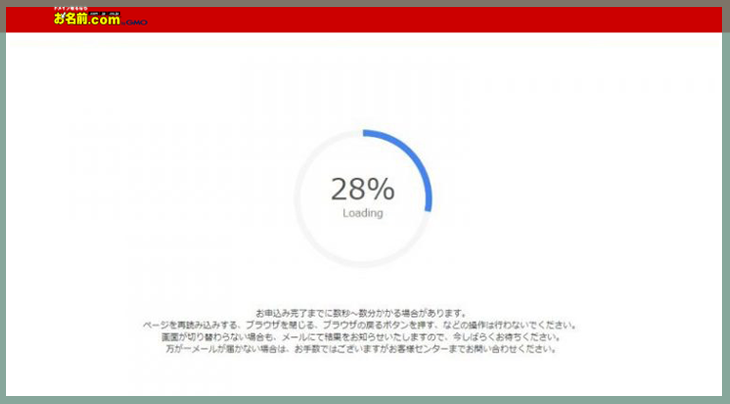
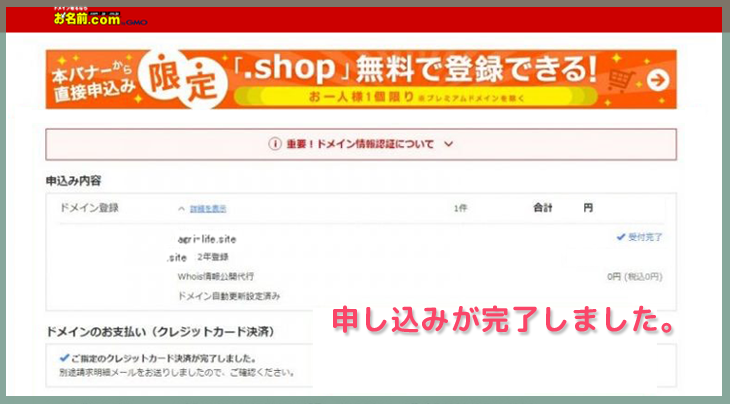
登録したメールアドレスに「ドメイン登録 完了 通知」がきたら
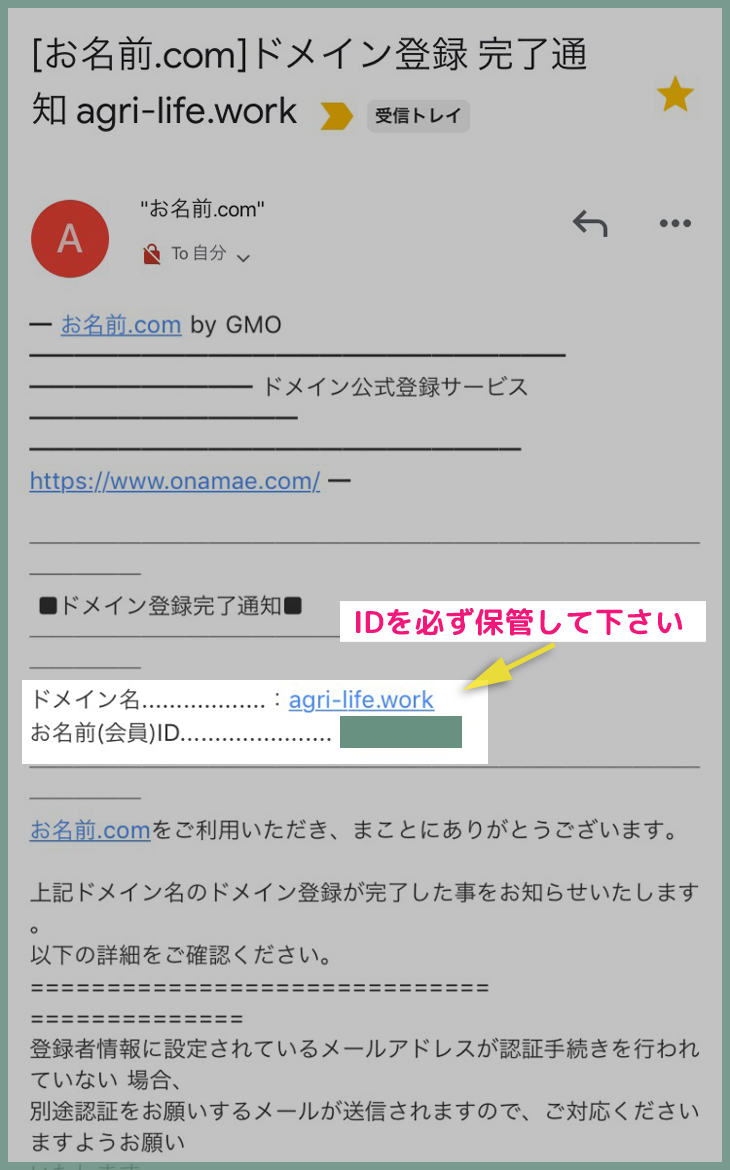
内容を確認して、IDを保管したら、ドメイン取得 完了です

それでは、今回はこのへんで。
次は、今回 取得した独自ドメインとサーバーを紐づけする作業になります。
超初心者でも簡単WordPressブログの始め方④独自ドメインをサーバーに登録する方法