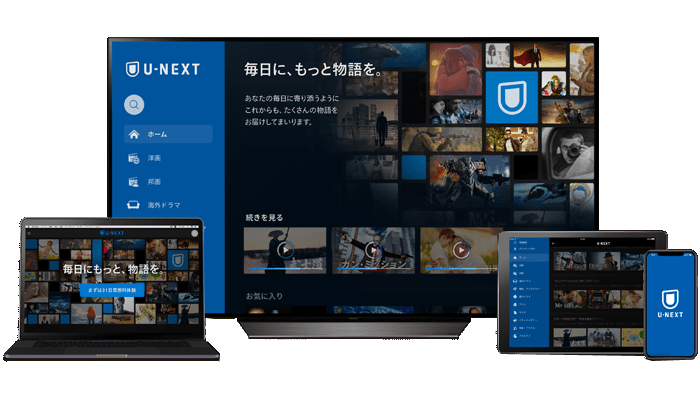この記事は、パソコン経験の少ない方、もっと言えばパソコンなんて触ったことの無い方でも、ブログが始めれるよう図や画像を交えて出来るだけ丁寧に説明していきます。(超初心者の私でも出来ました)同じ初心者の私がつまずいたポイントなどをより分かりやすくしていますので、この手順を最後までふめば必ずあなたのブログが完成しますので、一緒にがんばりましょう!
当サイトも使っているWPテーマ『STORK19』
この記事の内容
ブログの初め方|超初心者でも迷わない手順のまとめ
ワードプレスで初心者でも迷わないように、イメージを図にしてみました
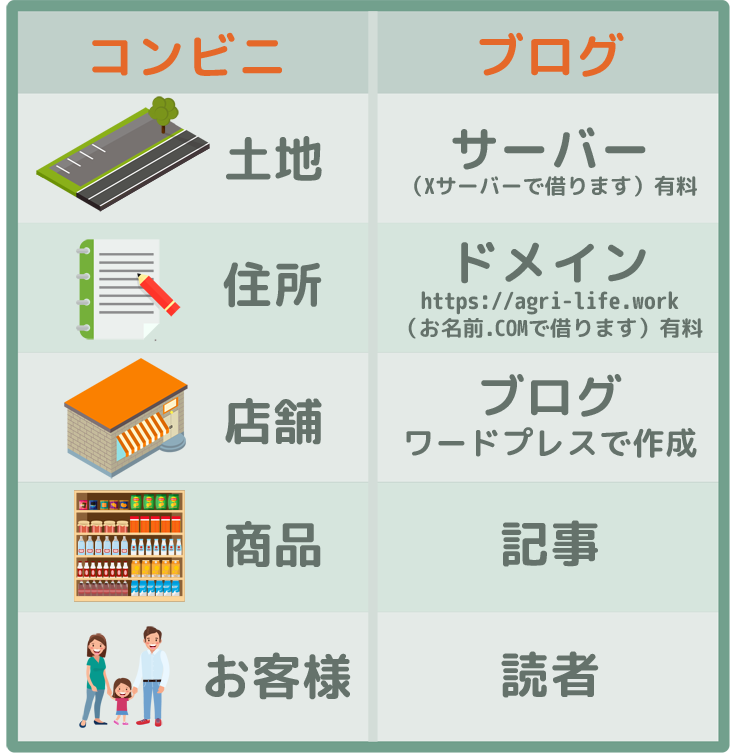
・はじめに ブログを始める前に基本的な事を学んでおこう!
「ブログで稼ぎたい」そう考えてる人には、WordPress(ワードプレス)でブログを始めることをおすすめしています。
WordPressを使う理由は3つです。
- 独自ドメインを使うため
- カスタマイズの自由度が高いため
- 検索エンジンからの安定した集客が欲しいため
WordPressは、簡単にブログが書けるサービスで、デザインや広告挿入なども自由に決めることができます。
アメブロや他の無料ブログサービスでは、画面レイアウトは決まっており変更できません。商用利用も基本NGという規約です。
WordPressなら自分でサイトをデザインすることが出来ます。あなたの個性を活かした唯一無二のブログに出来ます。
【STEP1】ブログの仕組み
この記事で、「そもそも、ブログってどんな仕組み?」といった初心者さんの疑問を解決しています。
ブログはコンビニって覚えてね
WordPressブログを立ち上げるには
- レンタルサーバー
- 独自ドメイン
の2つが必要です。
専門用語がいきなりでてくるので、超初心者の方には、分かりづらいですよね!
コンビニは24時間無休で運営していますよね。ブログも同じです。
寝ている間もお金を稼いでくれています。
「稼ぎたいから、コンビニを経営しよう」ってなったら
あなたは、オーナーです。

コンビニのオーナーとブログ管理者は、同じようなものなんです。誰でもすぐに始められる魅力的な職業です!

コンビニ経営に向けて、オーナーが次に取り掛かる仕事は、所在地(住所)と土地を借ります。
ブログを開設する土地(サーバー)を借りよう!
コンビニを建てる土地がサーバーにあたります。

まずはじめに「サーバー」を借ります。
サーバーとは、Webサイトのあらゆるデータを保管しておく、入れ物(土地)だと思ってください。サーバーのレンタル業者からお金を払って貸してもらうという事ですね。その場所にアクセスすると、世界中の人が公開しているWEBサイトを見ることができます。
ブログの住所を決めよう!
そして、ドメインは住所になります。

そもそもドメインとは、WEBサイト(ブログ)や会社のホームページなどの住所となるURLの一部です。ドメインがなければブログを開設することが出来ません。
わたしのブログを例にだすと
「https://agri-life.work/が独自ドメインになります。

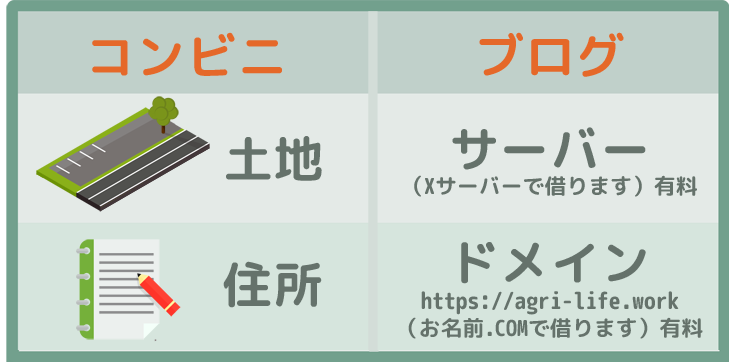

どのお店を開くか決めよう!
コンビニの店舗にあたるのが、ブログでは「ワードプレス」というシステムを使います。


コンビニにも種類があるように、ブログにも色々なサービスがあります。
「アメブロ」や「ライブドアブログ」などは有名ですよね。
しかし、稼ぐブログを作るには、WordPress(ワードプレス)を使用することをオススメしています。
WordPress(ワードプレス)とは、ブログやホームページを作成できるソフトのことです。
WordPressをオススメする理由はこちらの記事で
いかかでしたか、無料ブログではなく、ワードプレスを使う理由がわかって頂けたと思います。
WordPress(ワードプレス)インストール方法はこちらから

投稿記事が商品!
商品は記事になります。魅力的な記事をたくさん作りましょう!

ブロガーは記事を作って発信していきます。たくたんの人に読んでもらうには、画像やイラストをまじえて
たくさん発信していきましょう!

お客様が読者
お客様は読者にあたります。人気のブログともなれば、たくさんのお客様(読者)が来てくれます!


▼こちらの記事でもっと詳しくブログの仕組みでについて説明しています
【STEP2】サーバーのレンタル方法
この記事で、エックスサーバーのレンタル方法について、図を用いて詳しく説明しています。
【ブログ開設準備】サーバーのレンタル方法
エックスサーバーでレンタルする手順について説明します。
エックスサーバーをオススメする理由
このサイトも「エックスサーバー」に、WordPressをインストールして運営しています。
当初、ブログを開始するにあたり口コミなどサイトで比較をおこなって「エックスサーバー」がベストであると判断したからです。

エックスサーバーのサイトにアクセスします
クリックしてジャンプ!
エックスサーバーでは、お得なキャンペーンを実施してる場合があります。詳しくはこちらで
手順 1 エックスサーバーに申し込む
はじめに、エックスサーバーの公式サイトのトップメニューにある、「お申し込み」にカーソルを合わせて表示される「サーバーお申し込みフォーム」をクリックします
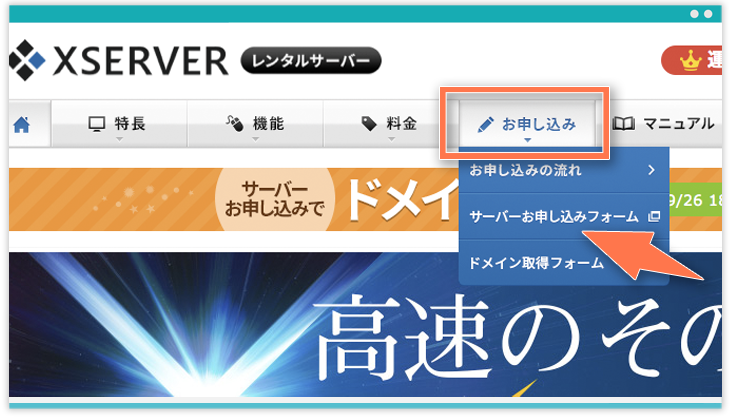
お申込みフォーム画面が表示されます
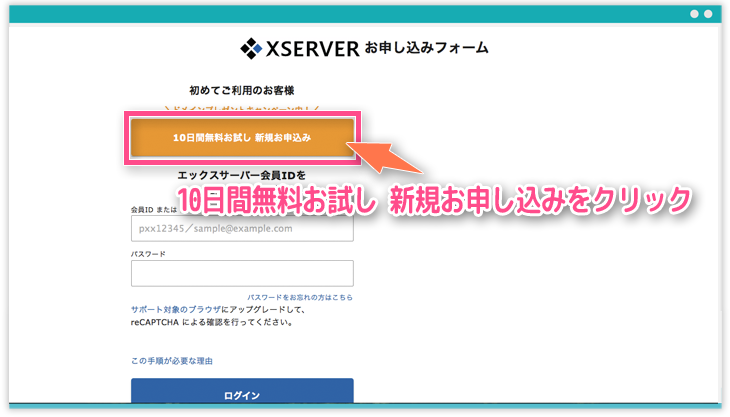
10日間無料お試し 新規お申込みをクリックします。
新規お申込みでは、10日間無料お試しが付いていますのでお得です。
申し込む契約内容についての情報を入力していきます。
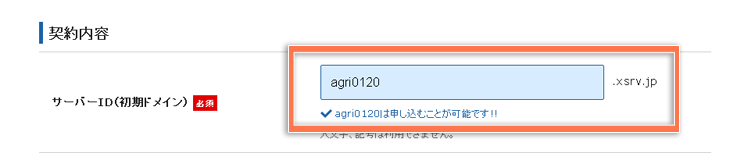
サーバーID(初期ドメイン)を入力します。
サーバーID(初期ドメイン)はサイトやブログのために使うよりも、ログイン情報として使うことがほとんどなので、覚えやすいサーバーIDで良いと思います。ただ、あとから変更することは出来ないので、ぐちゃぐちゃな文字列や意味不明なものは、避けてください。
次は、プランの選択です。

Xプランは、新しくブログを始めるのであればX10で十分かと思います(あとで上位プランに簡単に変更することもできます)
プランを選択したら、次は会員情報の入力です。
(過去にも会員情報はたくさん入力してきたかと思いますが、注意書きを参考に入力して下さい)
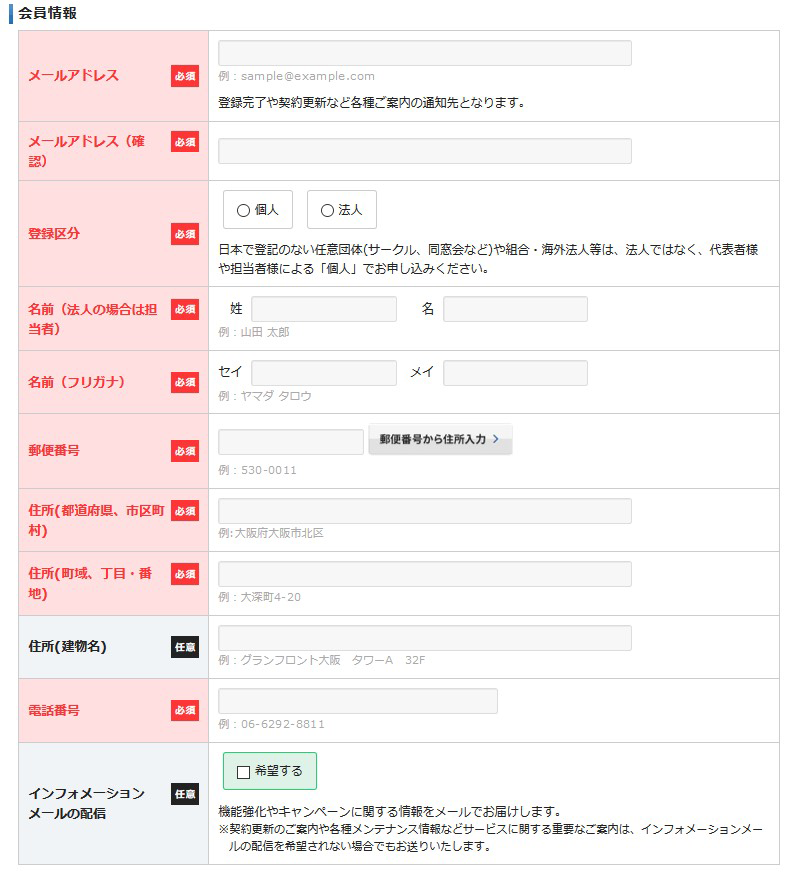
インフォメーションメールの配信はお好みで!
そして「利用規約」と「個人の取り扱いについて」に目を通したら、下にあるチェックボックスをクリックしてチェックを入れましょう。
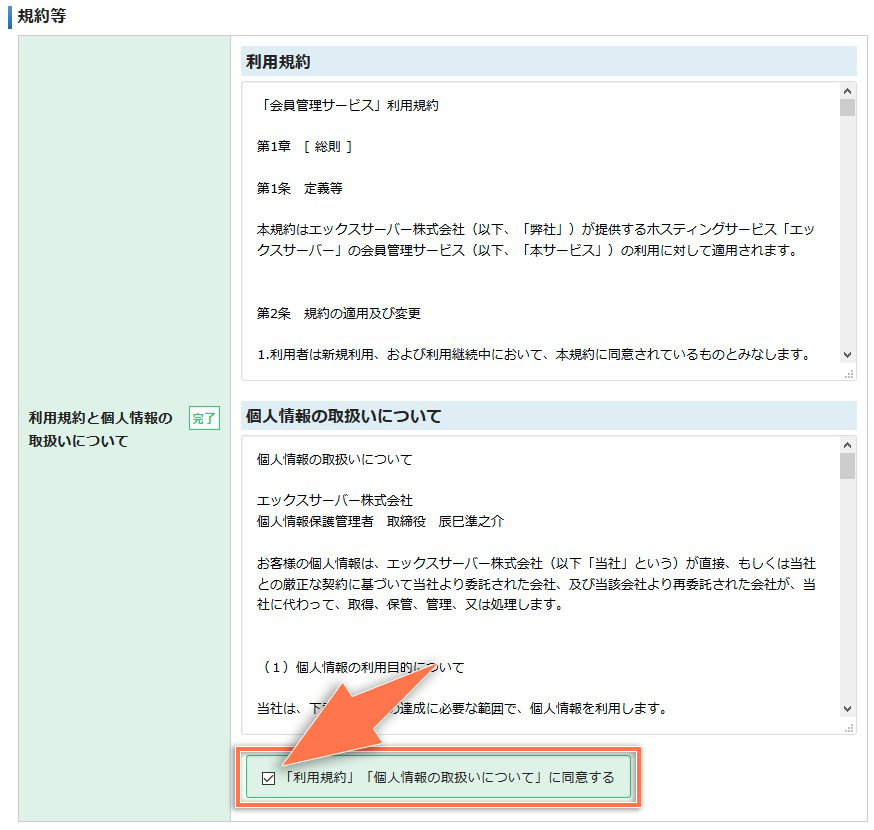
お客様情報を入力したら、お申込内容の確認ボタンをクリックします。

入力内容の確認ページに移りますので
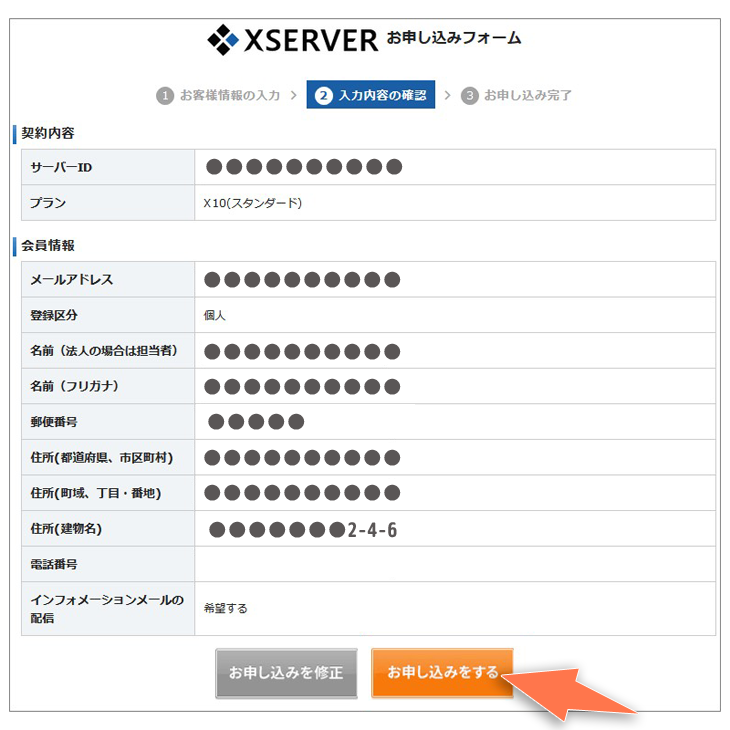
最終確認をして、間違いがなければ「お申し込みをする」ボタンをクリックします。
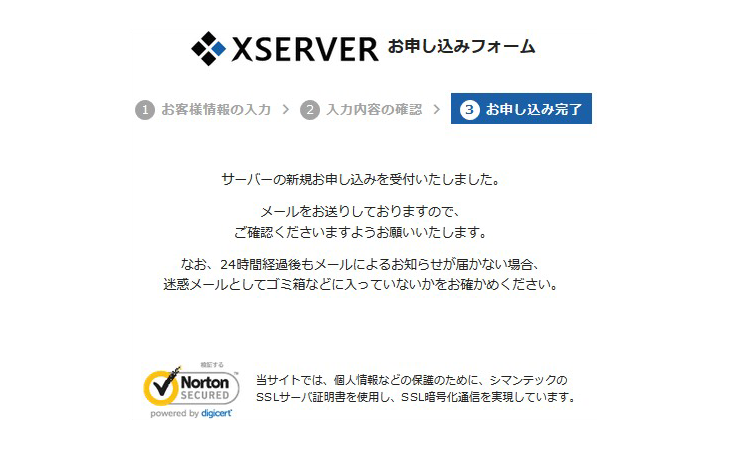
これでエックスサーバーのお申し込みが完了しました。
申し込み完了のメールが、登録したメールアドレスにすぐに送られてきます。

設定完了メールの確認
「Xserver サーバーアカウント設定完了のお知らせ(試用期間)」というメールが登録したアドレスに届きますので、チェックしましょう。
大切な情報が記載されているので、このメールは必ず保存しておいてください
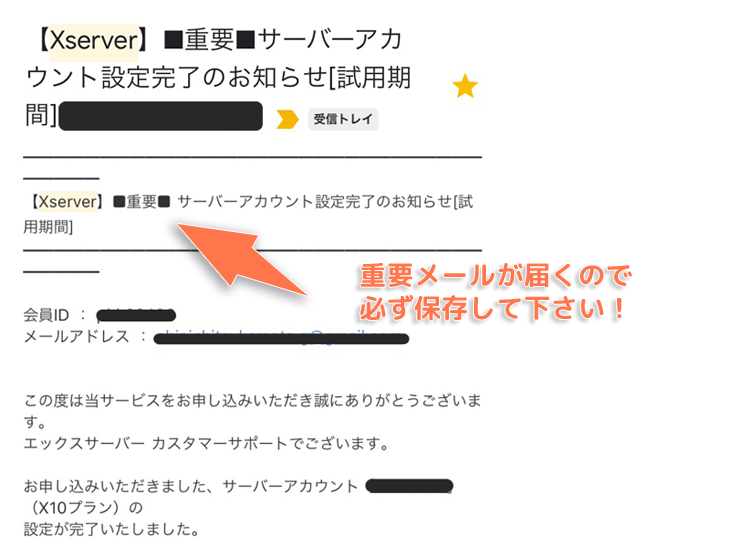
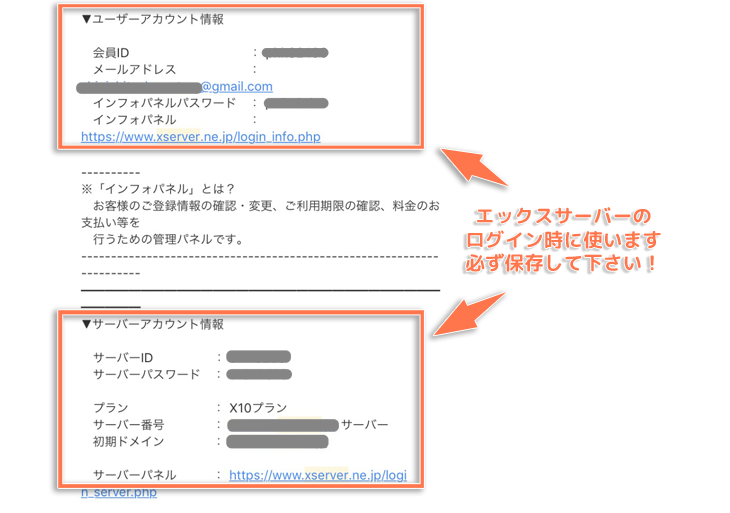
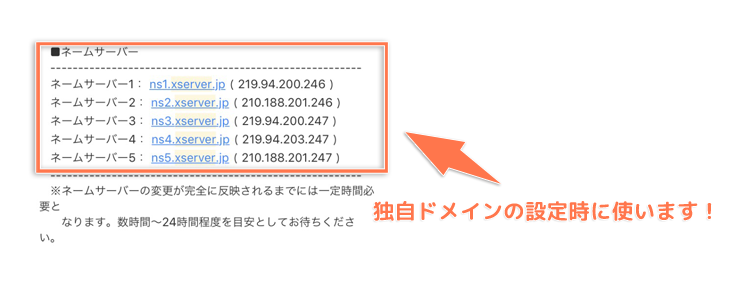
ユーザーアカウント情報は、エックスサーバーのインフォパネルのログイン時、
サーバーアカウント情報は、エックスサーバーのサーバーパネルのログイン時に使います
ネームサーバーは独自ドメインの設定の時に使います
料金の支払い手続き
引き続き、XSERVERの支払手続きをしていきましょう
エックスサーバーには契約時に「10日間の試用期間」がついています
しかし、10日間を過ぎても支払いがなければサーバーが凍結してしまいます。すぐに支払ってしまうことをオススメします
手順1 インフォメーションパネルにログイン
エックスサーバーの公式サイトにアクセスし「ログイン」から「インフォパネル」を開きます。
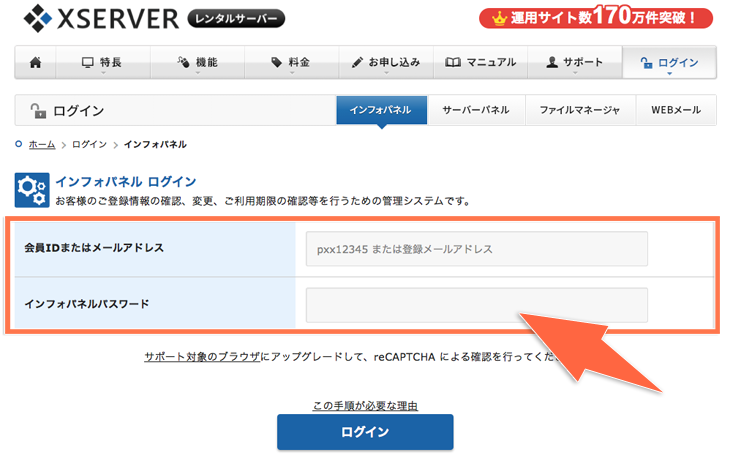
ログインフォームで会員IDとパスワードを入力します
どちらも、エックスサーバー契約時に届いたメールの「ユーザーアカウント情報」という部分に書かれているので確認してください
会員IDとパスワードを入力したら「ログイン」をクリックします。
手順2 インフォパネルから支払い画面へ
左側、赤枠の「料金のお支払い」をクリックしてください
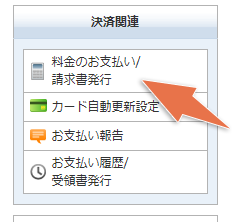
支払いするサーバーを選んで、支払い手続きをする
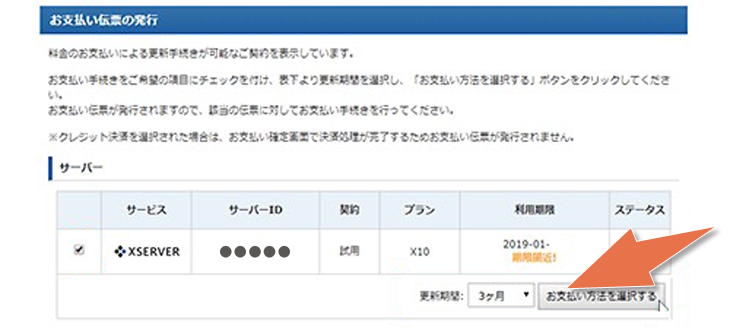
「サーバーご契約一覧」で支払いするサーバーに”チェックボタン”にチェックを入れます
支払い方法を選択する
銀行振り込み、コンビニ、クレジットカードなどで、支払い手続きをします
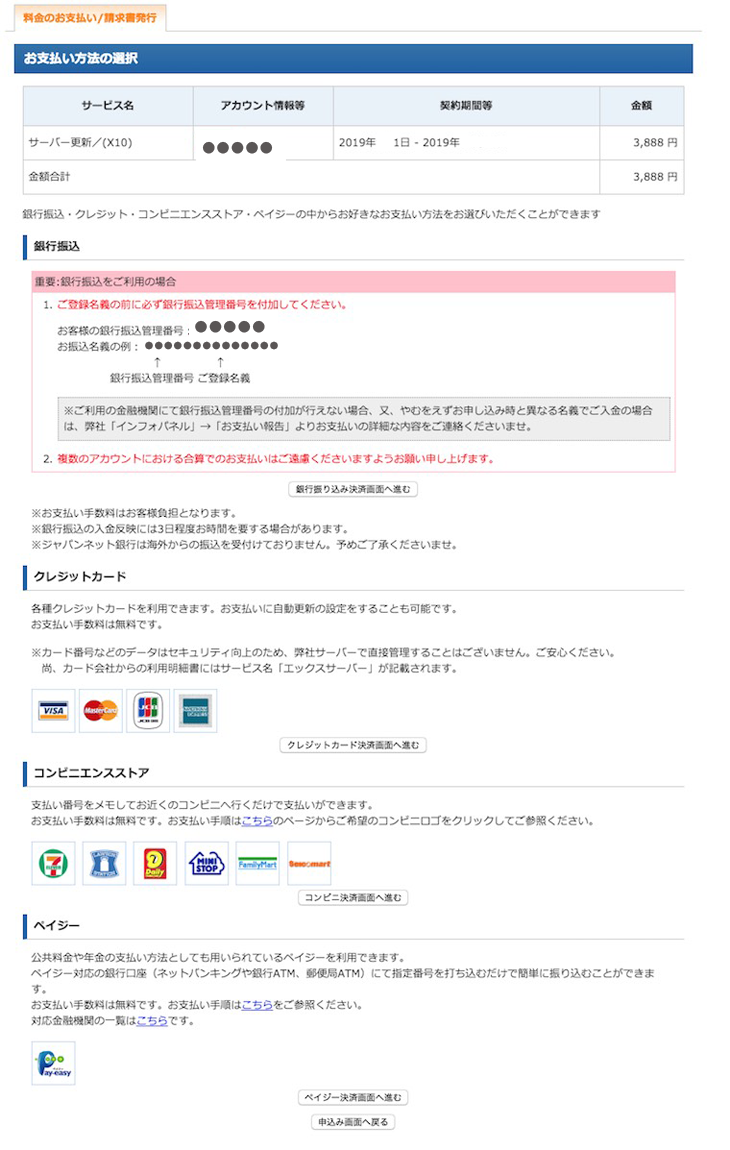
入金が完了すると、エックスサーバーより“入金完了”のメールが届きます。
これで契約が開始されます。
エックスサーバーのお得な支払い方法!
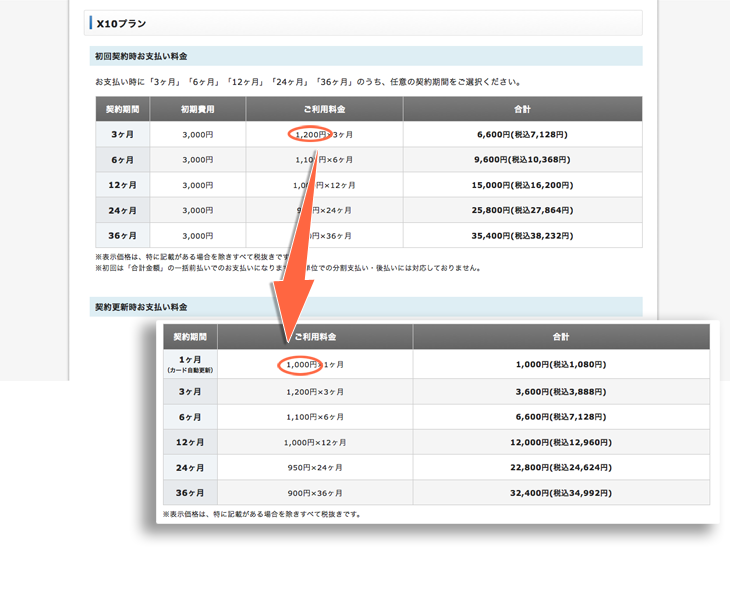
クレジットカード以外の”コンビニ支払い”などであれば、3ヶ月からの更新で”月額1200円”ですが、「カード自動更新」の場合”月額1000円”です。

▼こちらの記事でもっと詳しくサーバーのレンタル方法について説明しています
超初心者でも簡単WordPressブログの始め方②【サーバー】レンタル方法
【STEP3】独自ドメイン取得方法
この記事で、お名前.COMで独自ドメインを取得する方法を、図を用いて詳しく説明しています。
ドメインとは、インターネット上の住所のことであり、ブログの「看板」です。
稼ぐブログを作るためには、まず独自のドメインが必要です。
それでは、早速ドメインを取得してみましょう!
独自ドメインを取得する方法(ネット上での住所名)
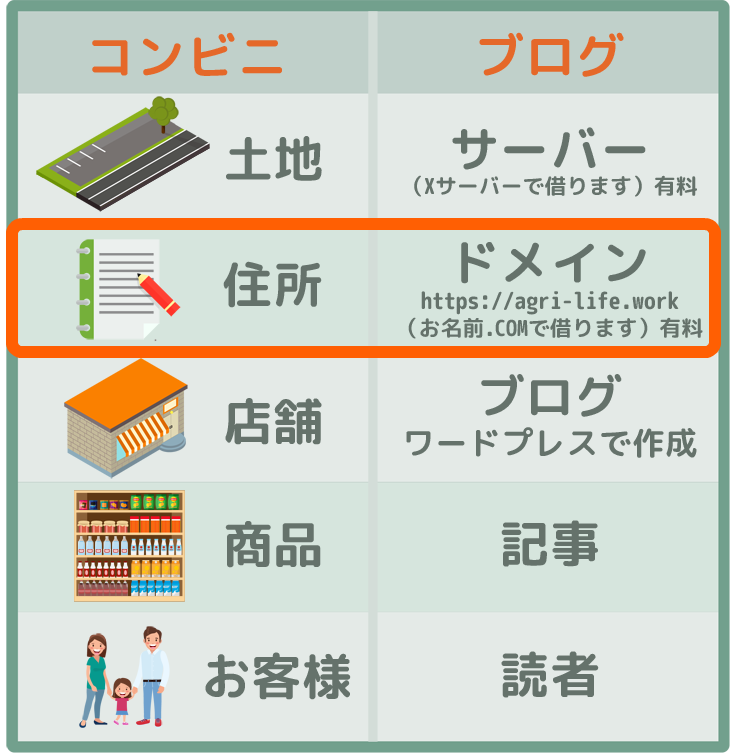
住所名(ドメイン)を取得(購入)
など、取得方法はいつくかありますが、今回は1番オーソドックスなドメイン業者から購入する手順について説明します。
ドメイン(住所名)はお名前ドットコムで。
このサイドでは「お名前ドットコム」からドメインを取得する方法について説明します。
「お名前ドットコム」のサイトに行きます
クリックしてお名前ドットコムにジャンプ。
※お名前ドットコムバナー
知名度の高い安心のサイトです。
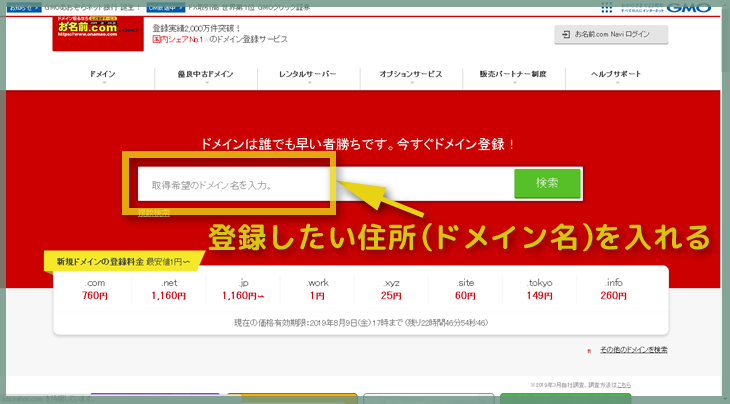
検索窓に、ドメインにしたい文字を入力します(「○○○.com」の○に当たるもの)
仮に、「agri-life」と入れ、「検索ボタン」をクリックします。
購入するドメインを選択
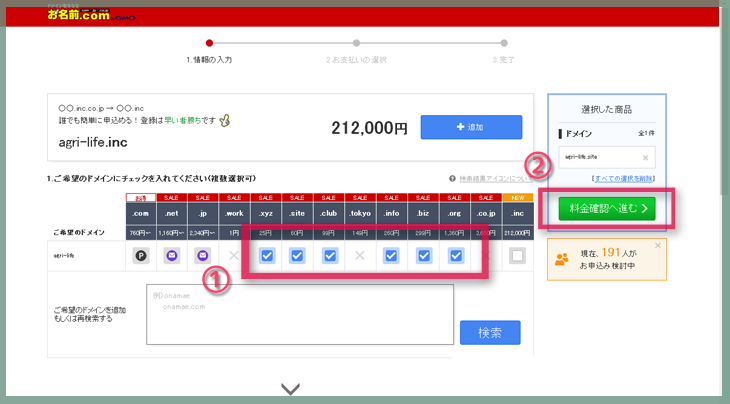
すると、「com/net/jp/work/xyz/site/info/org/biz」など(トップレベルドメイン)の候補が出てきます。
ドメインは同じものを使用できないので、すでに使用されていたらチェックできません!
ひとまず、たくさんチェックして、料金確認へ進むをクリック
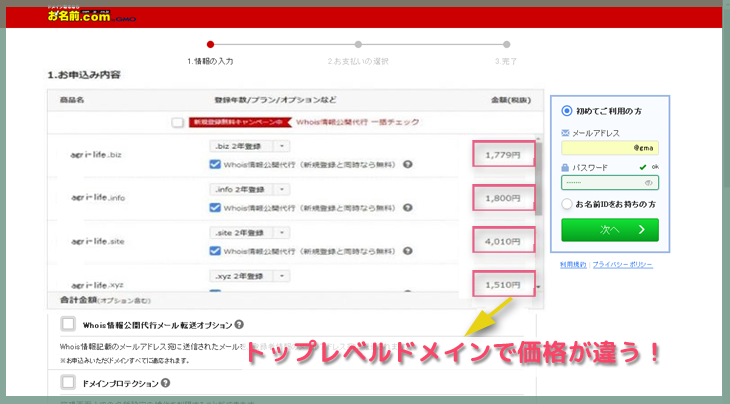
2年契約で比較すると、トップレベルドメインの違いで毎年かかる価格が変わる!
SALEの金額に惑わされない!
ドメインは一度決めたら簡単には変更できません。
あとで、金額が高いからって変更すると、それまでに積み上げてきたPVは全て吹き飛びます。
一からやり直しです。
ドメイン候補にたくさんチェックして、金額を比較する。
トップレベルドメインは、どれを選んでも大差はありません。
安いので十分です
トップレベルドメインを選んで次へ
会員情報を入力
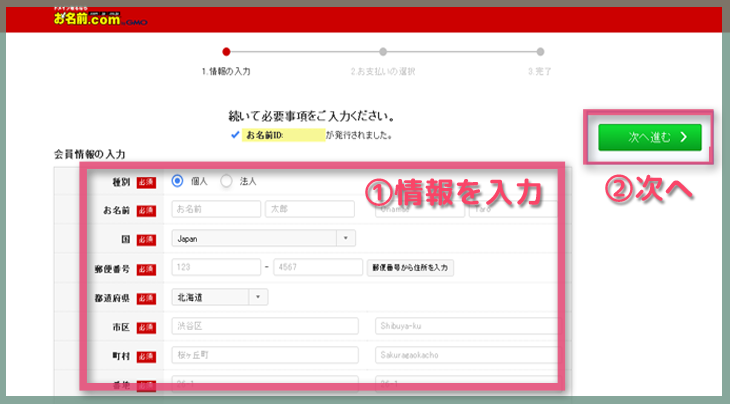
必要項目を入力して「次へ進む」を押します。
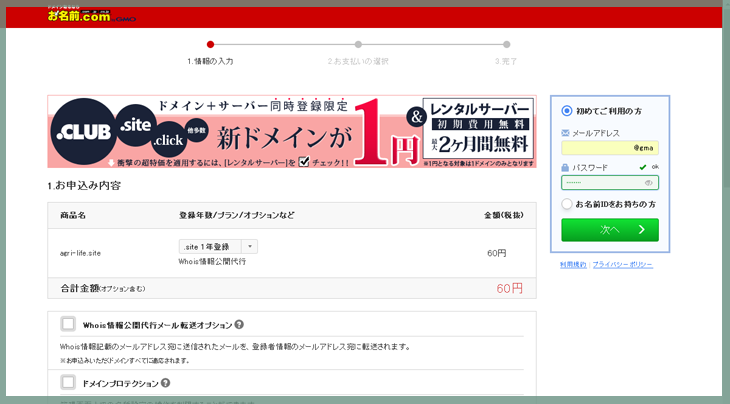
IDが発行されるので、「次へ」を押します。
今では改善されて、特にオプションを指定しなくても「
以下は、お名前.comでの独自ドメイン申し込み完了時の画面で
ちゃんと、「Whois情報公開代行」
その代わりに「Whois情報公開代行メール転送オプション」と
こちらは「
一部の人気の高いドメインなどは高値で売買されることがあり、
支払い方法を選択し、申し込む
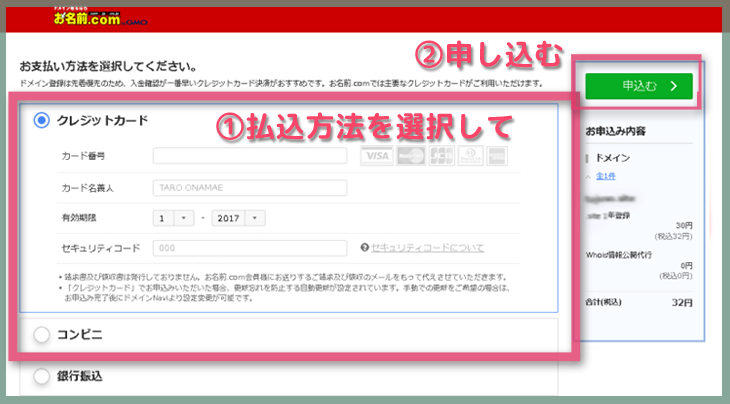
希望の支払い方法を選び、「申込む」を押します。
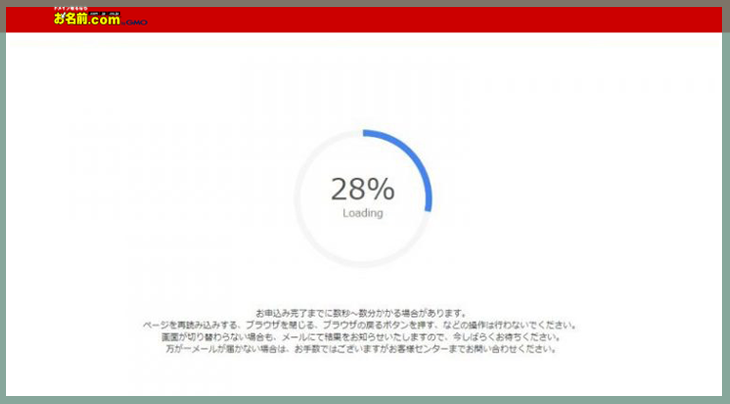
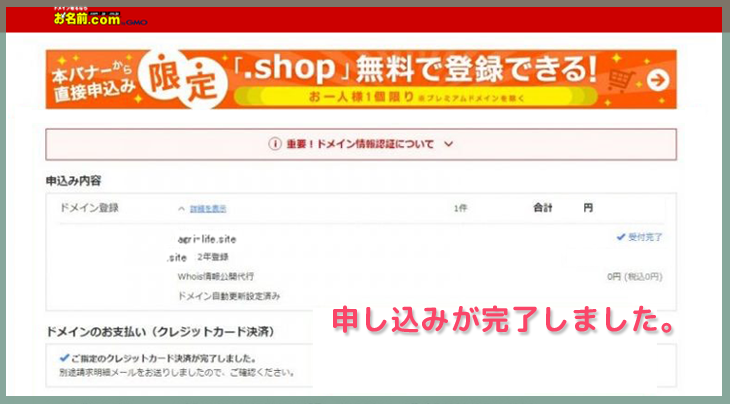
登録したメールアドレスに「ドメイン登録 完了 通知」がきたら
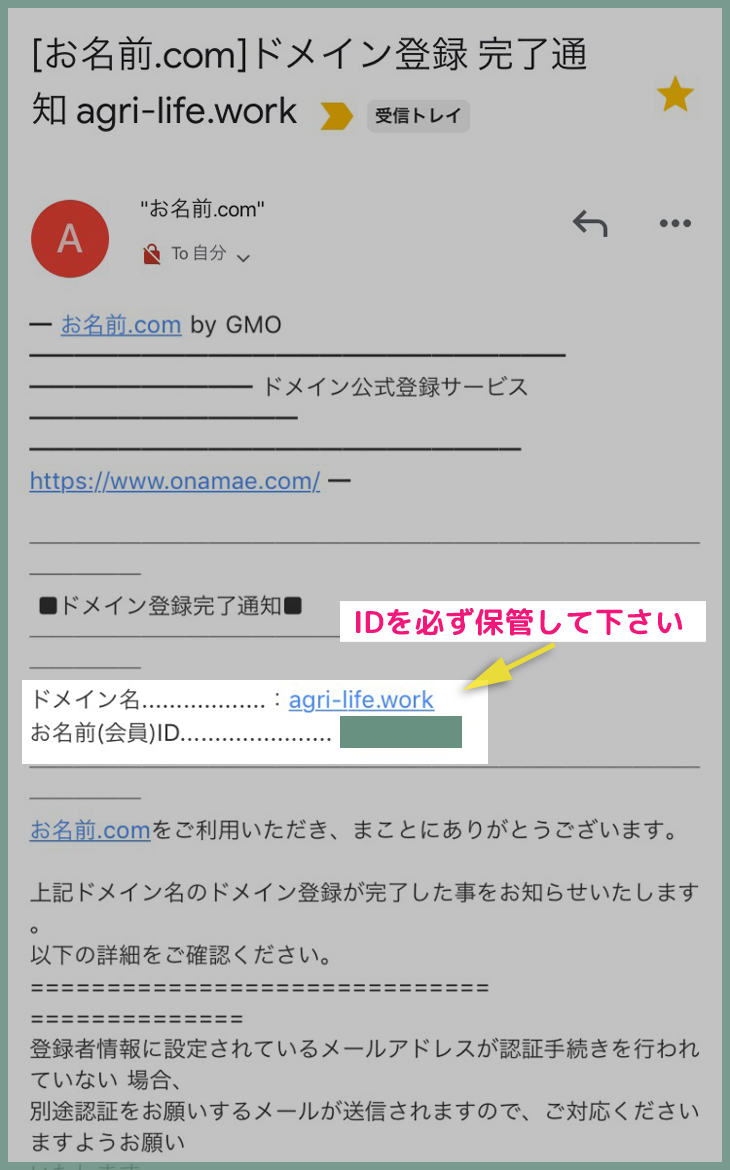
内容を確認して、IDを保管したら、ドメイン取得 完了です

▼こちらの記事でもっと詳しくドメインの取得方法について説明しています
超初心者でも簡単WordPressブログの始め方③ドメイン取得方法
【STEP4】ドメインとサーバーの紐つけ
この記事では、ドメインとサーバーを関連つける方法について、分かりやすく説明しています。
今の状態ではまだ、エックスサーバーで借りた土地(サーバー)に、名前.COMで取得した住所名(ドメイン)が登録されていません。

まだ2つは、つながっていない状態です。
取得した独自ドメインは、レンタルサーバーに登録して初めて使えるようになります。
この記事では「エックスサーバー」に「お名前.COMで取得した独自ドメイン」の登録方法をわかりやすく説明します。
【ブログ開設準備】レンタルサーバーへの独自ドメインの登録方
今回の説明では、エックスサーバーと独自ドメインを登録する手順について説明します。
登録方法は、お名前.COMとエックスサーバーの両方で設定が必要になります
1. お名前.COMにアクセスして設定する
まずは、お名前.COMのサイトにアクセスします。
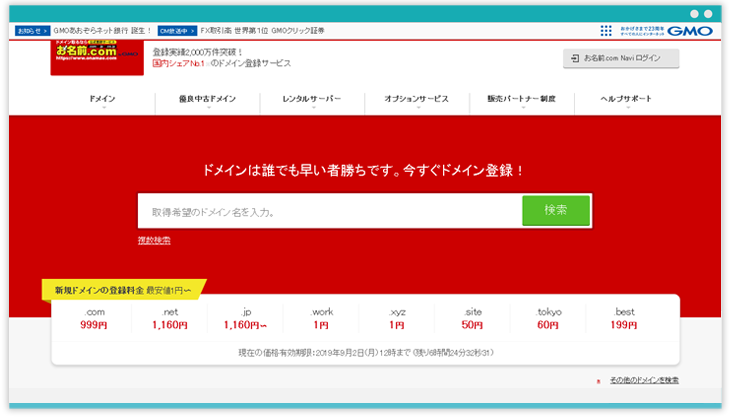
サイト右上のお名前.COM Navi ログインをクリック
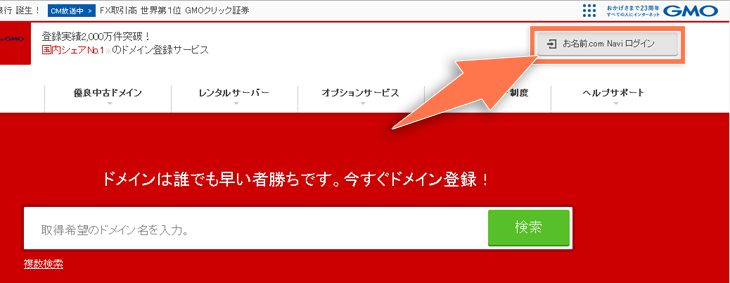
ログイン画面に切り替わります。
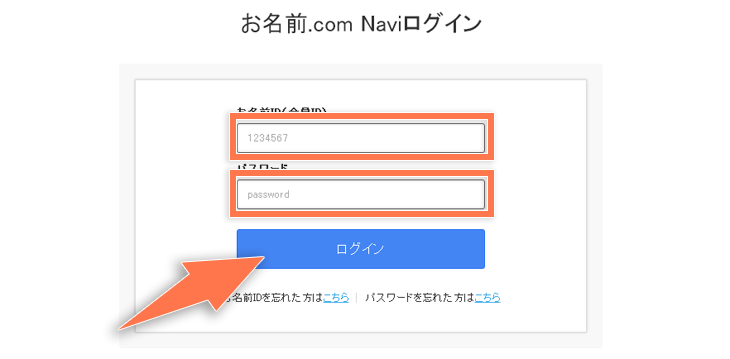
IDとパスワードを入力してログインをクリックします。
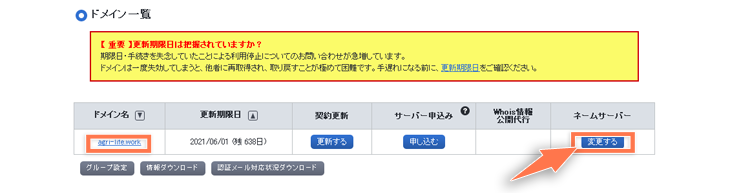
紐づけするドメインのネームサーバーを変更するをクリック
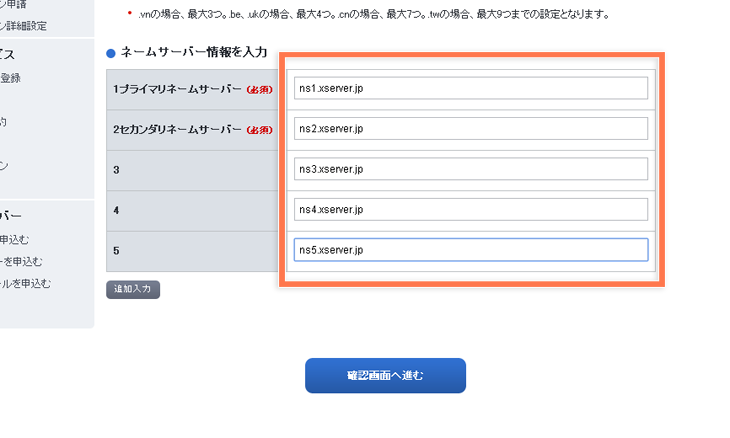
ネームサーバー1~5までを入力する欄に、エックスサーバー契約時に届いたメールに記載されている情報を入力します。
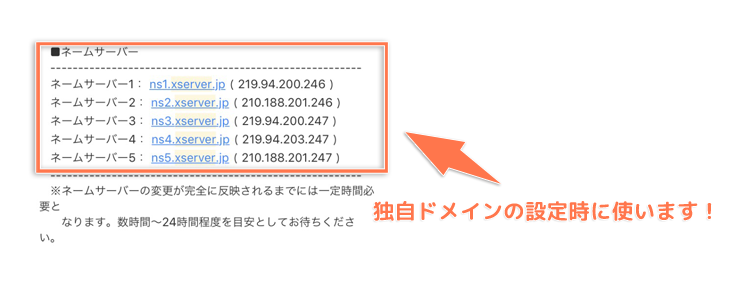
入力したら「確認画面へ進む」をクリックします。
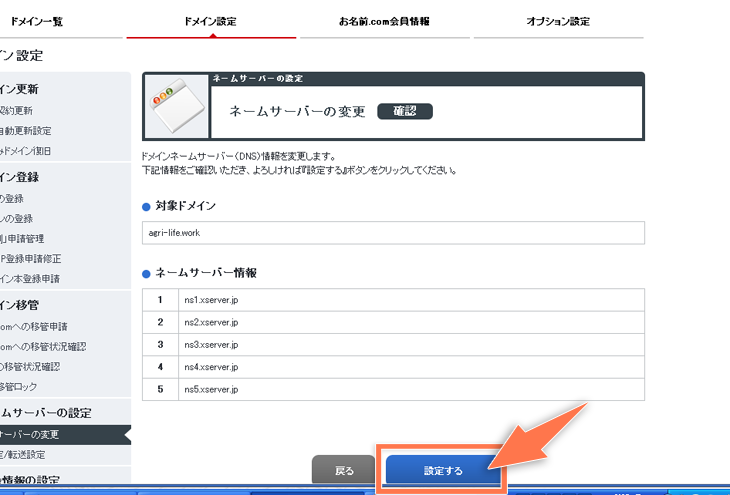
確認して間違えがなければ「設定する」をクリックします。
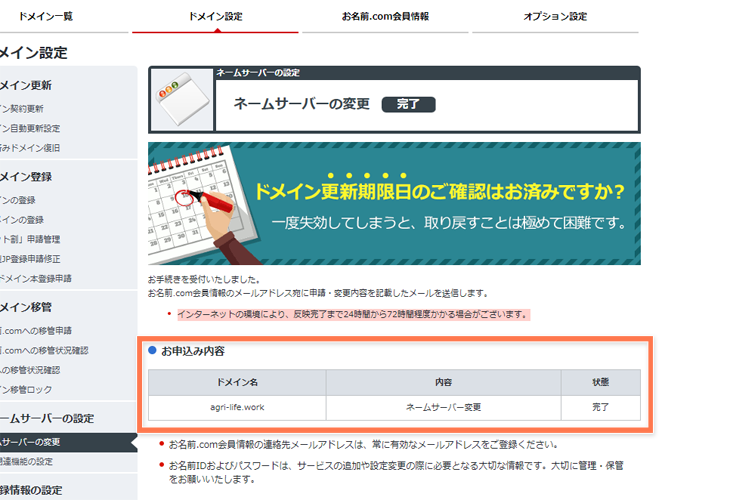
これで、お名前.COMの設定は完了です。引き続きエックスサーバーの設定をします。
2.エックスサーバーにアクセスして設定する
今度は、エックスサーバーにアクセスします。
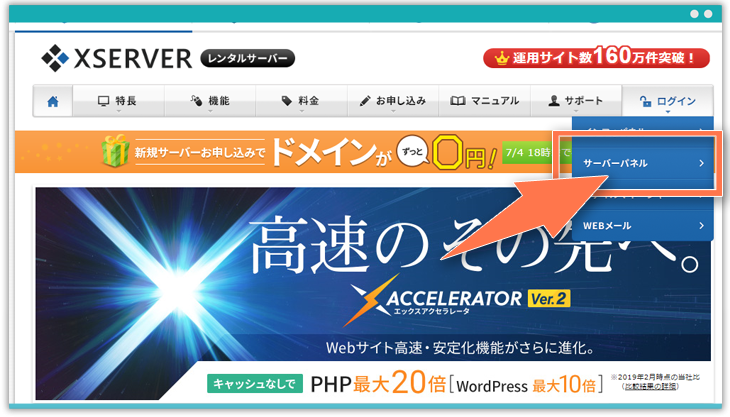
サイト右上のログインがかサーバーパネルをクリック
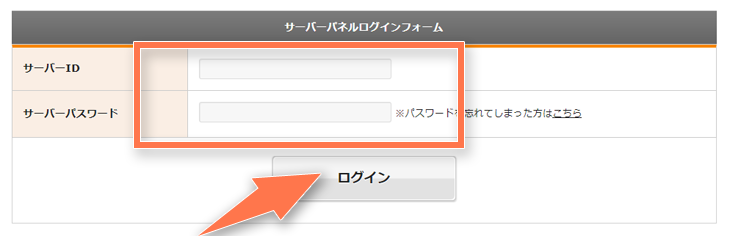
サーバーIDとパスワードを入力してログインします。

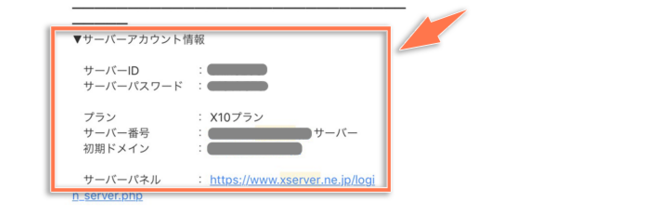
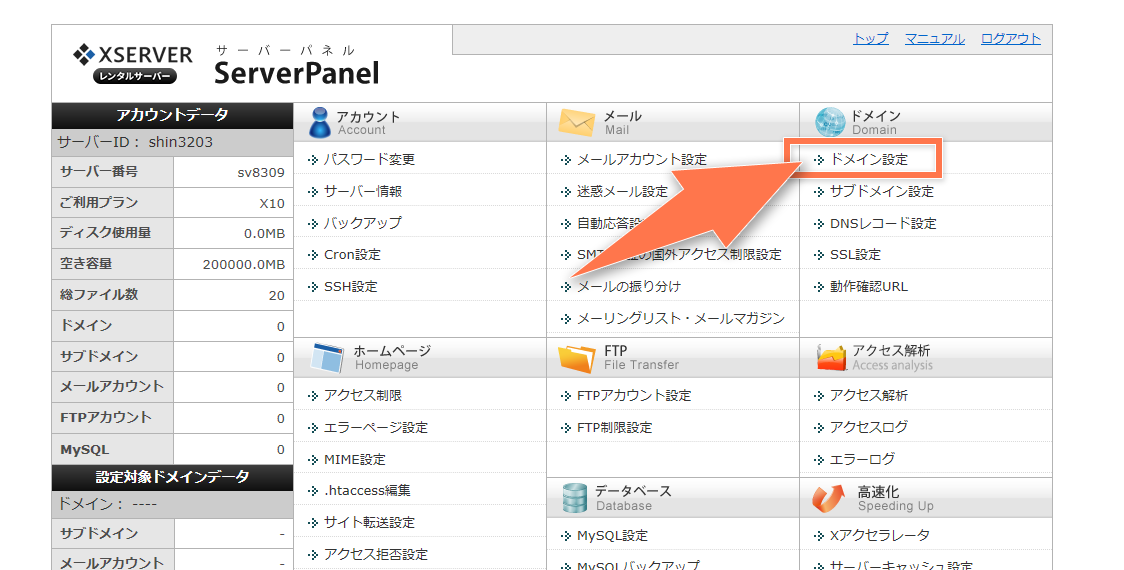
サーバーパネルに入ったら、右上の「ドメイン設定」をクリック
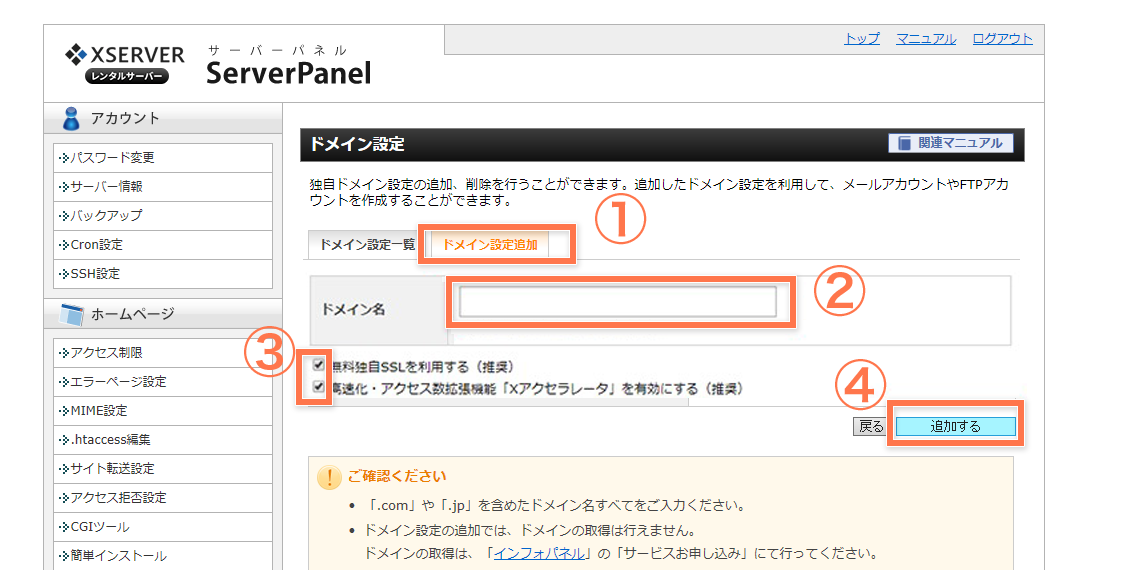
【ドメイン設定】画面で、ドメインを登録していきます。
- タブの「ドメイン設定の追加」をクリック
- 追加するドメインを「ドメイン名」に入力します
- チェックボックの「無料独自SSLを利用する」及び 高速化・アクセス数拡張機能「Xアクセラレータ」を有効にするにもチェックを入れた状態でOK
- 「追加する」をクリック
ご確認くださいにも目を通し、必要ならば確認してください。
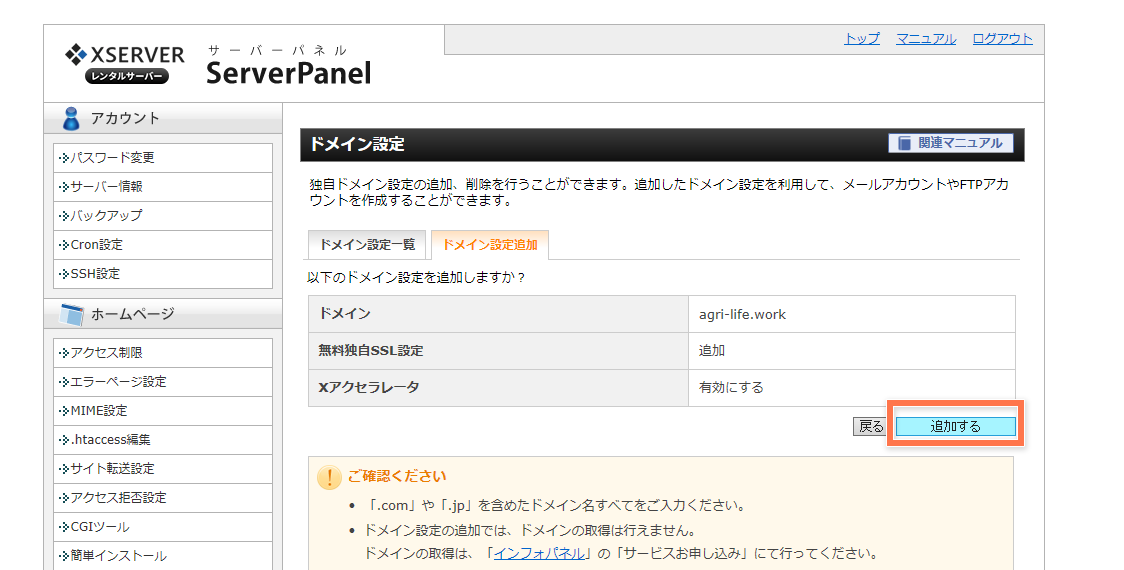
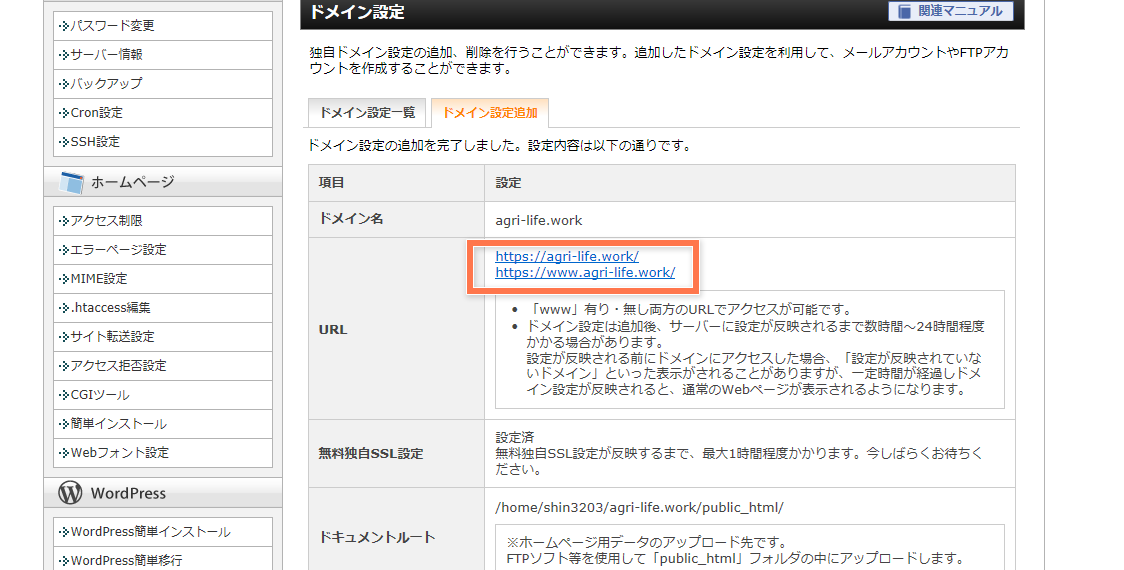
以上で、エックスサーバーのドメイン設定が完了しました。

これで、エックスサーバーで借りた土地(サーバー)にお名前.COMで取得した住所名が登録されたということになります。


手順とやり方が分かっていれば、簡単にできます。
▼こちらの記事でもっと詳しく「ドメインとサーバーの紐付け方法」について説明しています
超初心者でも簡単WordPressブログの始め方④独自ドメインをサーバーに登録する方法
【STEP5】WordPressのインストール
この記事で、エックスサーバーのインフォパネルより、WordPressをインストールする方法について、分かりやすく説明しています。
ネット上の住所「ドメイン」、建設予定の土地「サーバー」があっても、あなたのお店である「ブログ」は、まだありません。
そこで開店に向けての、店舗、必要な設備が「WordPress」です。
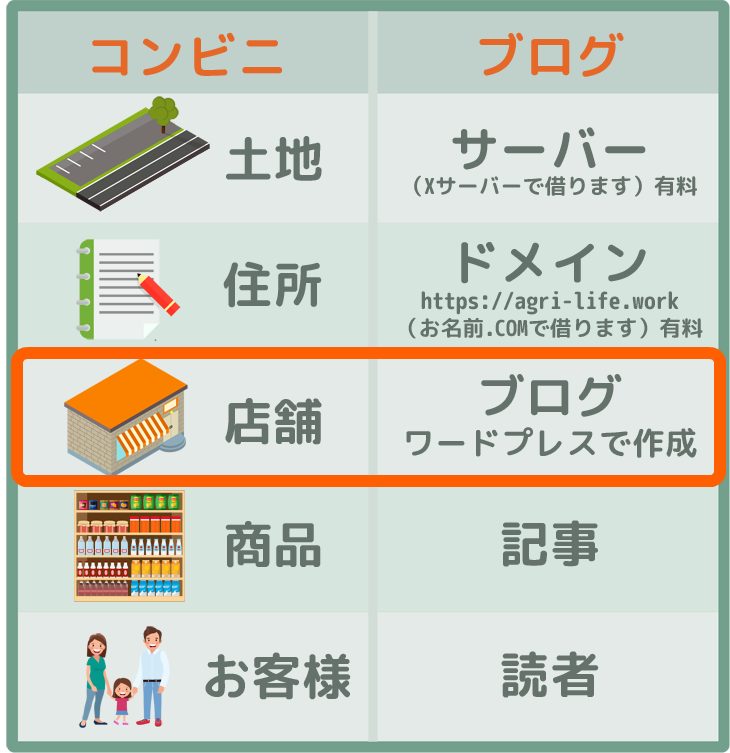
体験談をもとに、図を交えながら初心者でも迷わないように丁寧に解説していきます。
それでは、早速「WordPress」のインストール手順を紹介します!
WordPress インストール手順
・借りた土地(Xサーバー)上にインストールします
1.「XSERVER」サーバーパネルにログイン
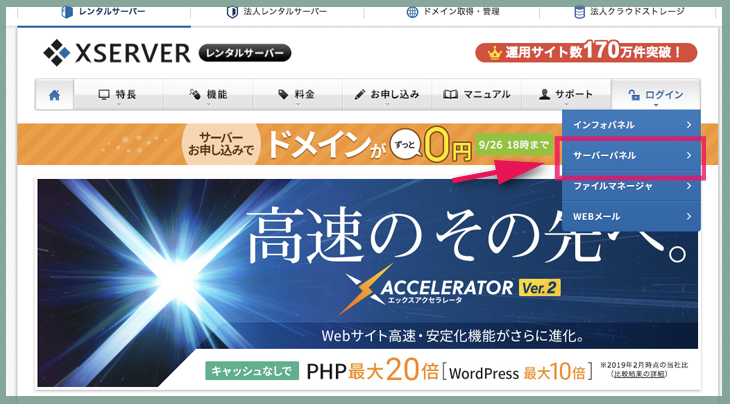
XSERVERのサイトに行き、ログインからサーバーパネルをクリックします。
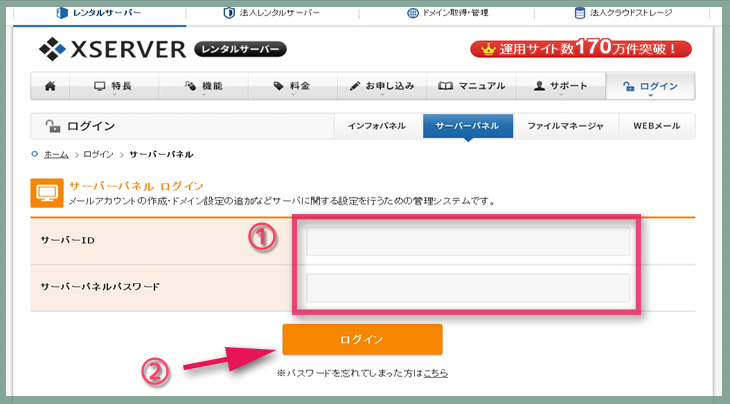
サーバーIDとパスワードを入力します。
届くメールに記載されています
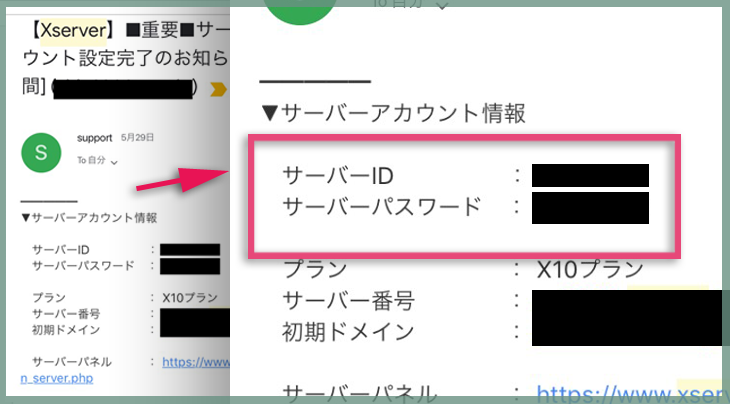
Xサーバーから送られてきたIDとパスワードを入力してログインします。
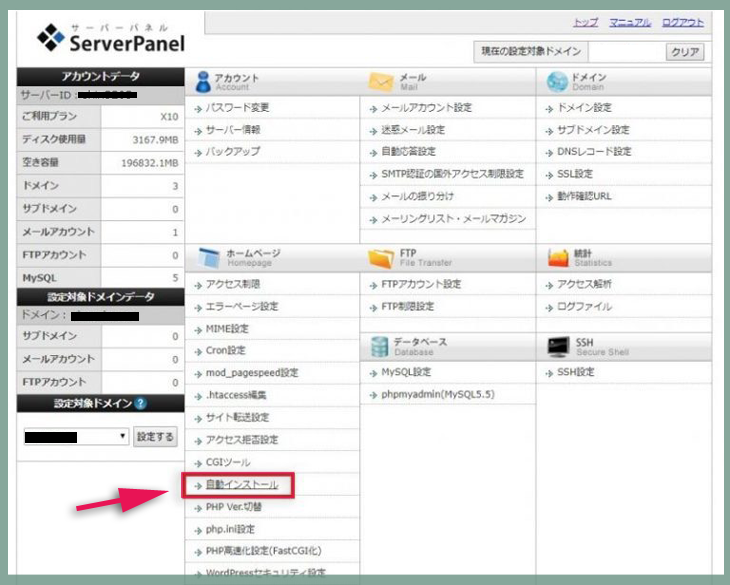
開いたら自動インストールをクリックします!
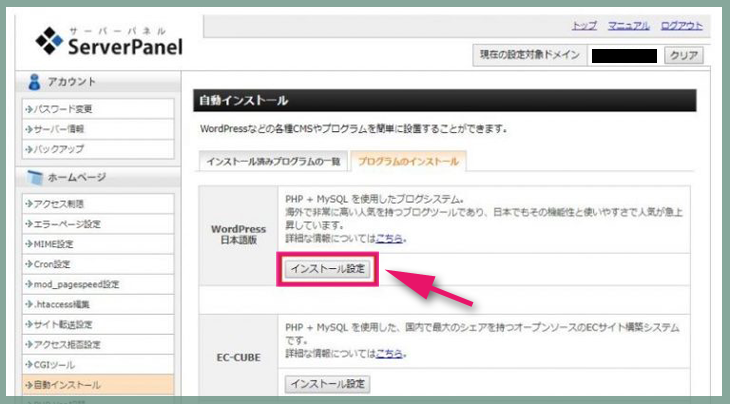
プログラムのインストールタブに切り替えて、WordPress(日本語版)インストール設定をクリックします。
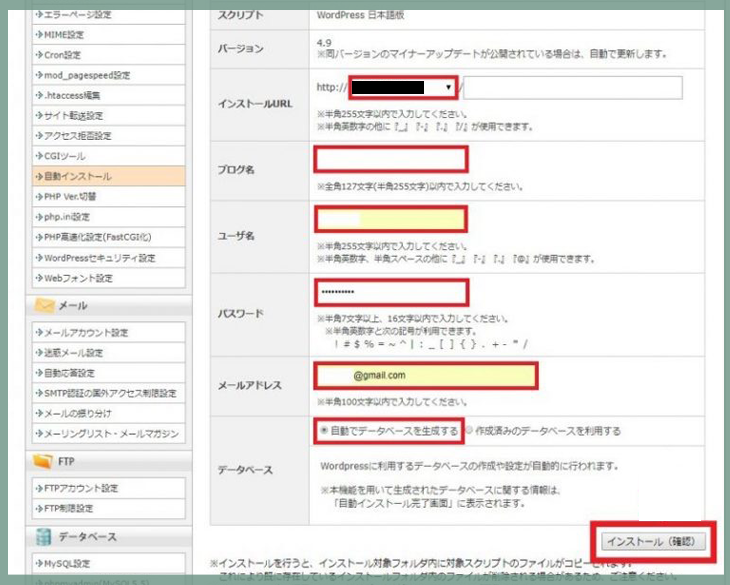
必要事項を入力します。
インストールURLの/のあとは、空白にします。
データベースは「自動でデータベースを生成する」を選択し、インストール確認をクリックします。
ここで入力した情報は、とても大切なので必ずメモしておいて下さい。
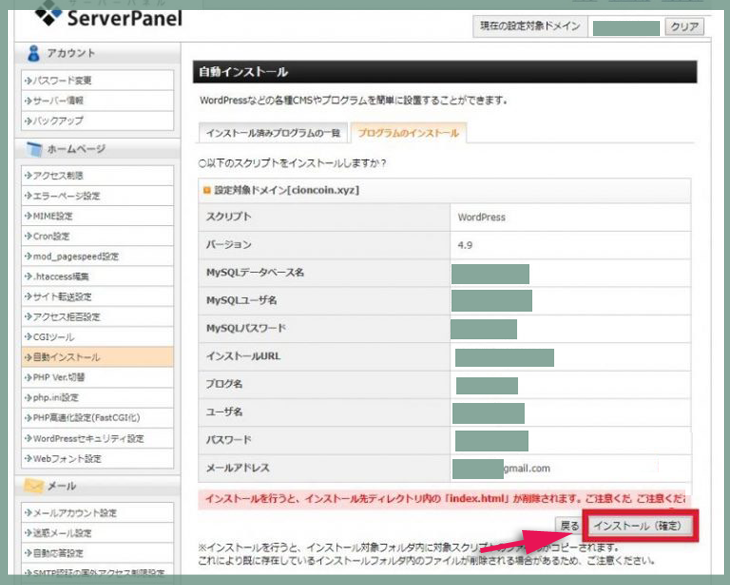
記入内容に不備がないか、確認して「インストール(確定)」をクリックします。
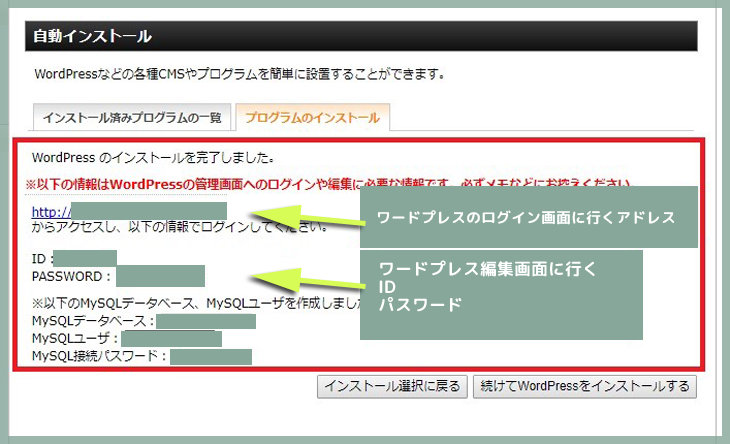
インストール完了画面は、ワードプレスにログインする際に必要になるので、必ずメモしておいて下さい
これでXサーバーに、ワードプレスのインストールが完了しました!
表示されたリンクをクリックし、ログイン画面へ移動します。
ワードプレスの管理画面にログインしてみましょう
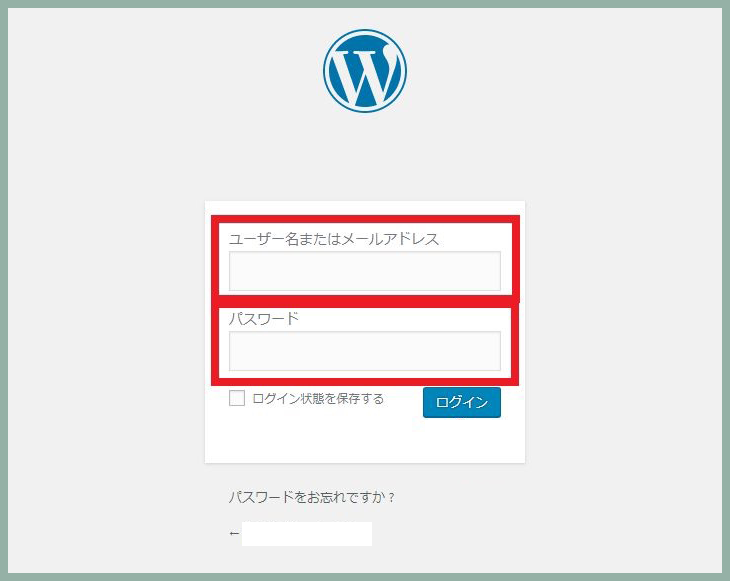
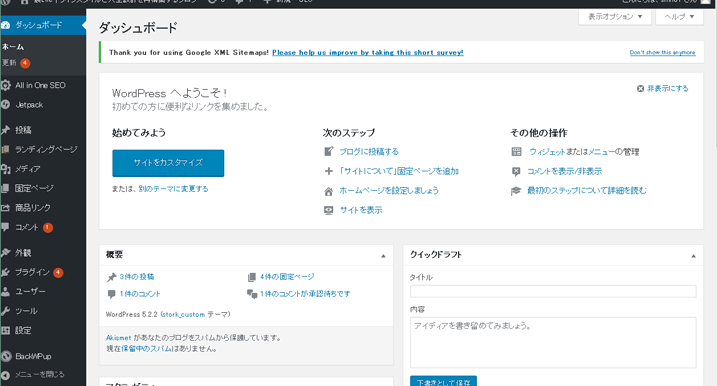
ログイン後、ダッシュボード内のブログタイトル部分をクリックすると、設定したブログを確認することができます。
以上で、WordPressの導入は終わりです。

▼こちらの記事でもっと詳しく「WordPressのインストール」について説明しています
超初心者でも簡単WordPressブログの始め方⑤ WordPressインストール
【STEP6】WordPress初期設定
この記事では、インストールしたWordPressの初期設定について、分かりやすく説明しています。
「WordPress」インストール後の初期設定です。
今回は、解りやすくする為インストールに必要な設定のみになります
WordPress 最初に行う初期設定
・WordPressをインストールしたら、まずはじめに初期設定をしましょう。WordPressにログインします。
1. 一般設定
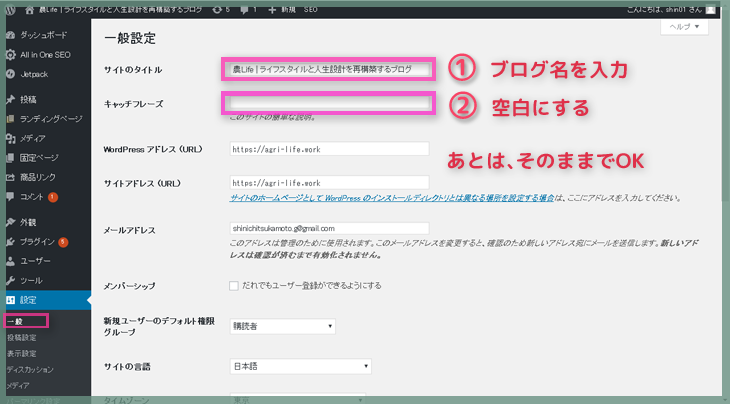
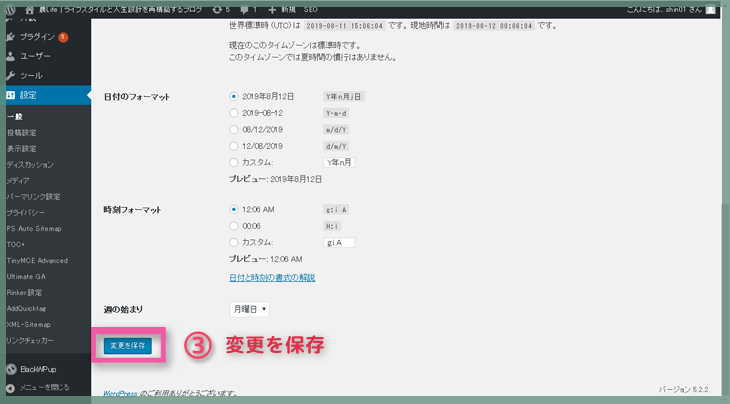
- 「サイトのタイトル」に、ブログ名を入力します
- 「キャッチフレーズ」は、空白にする
- 「変更を保存」をクリックします
②「キャッチフレーズ」はSEO上、不利になることがあるみたいなので、空白にします。
2. 投稿設定
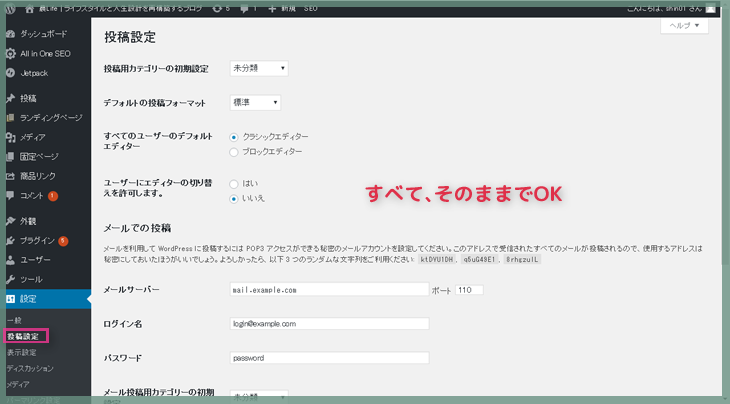
すべて、そのままでOKです。
3. 表示設定
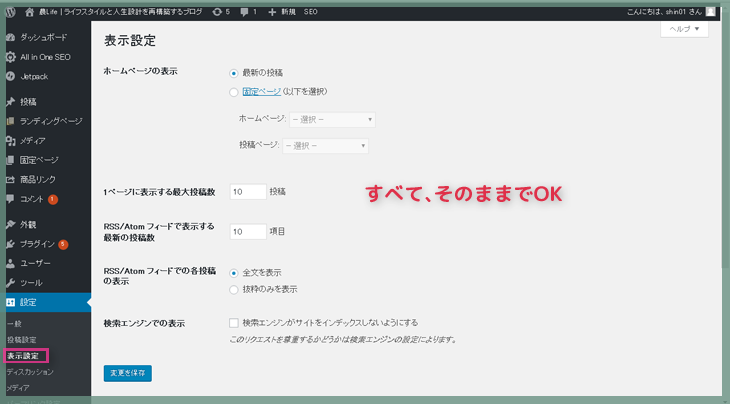
すべて、そのままでOKです。
「1ページに表示する最大投稿数」は多くすると、読み込みが遅くなります
4. ディスカッション設定
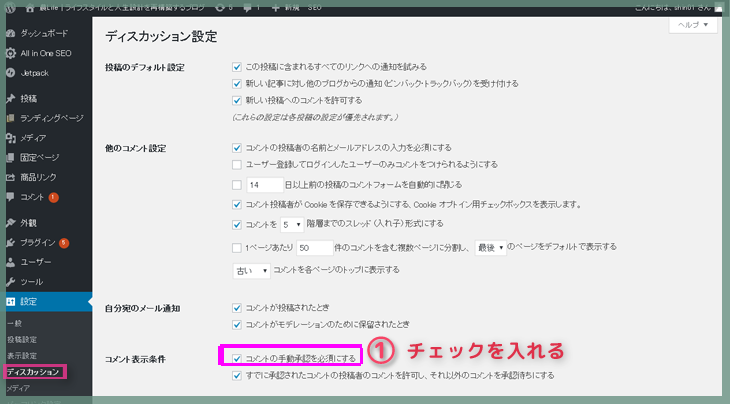
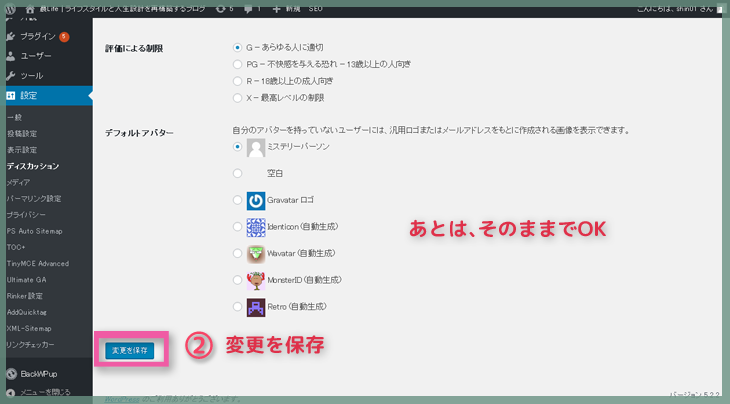
- 「コメントの手動承認を必須にする」にチェックを入れます
- 「設定を保存」をクリック
5. メディア設定
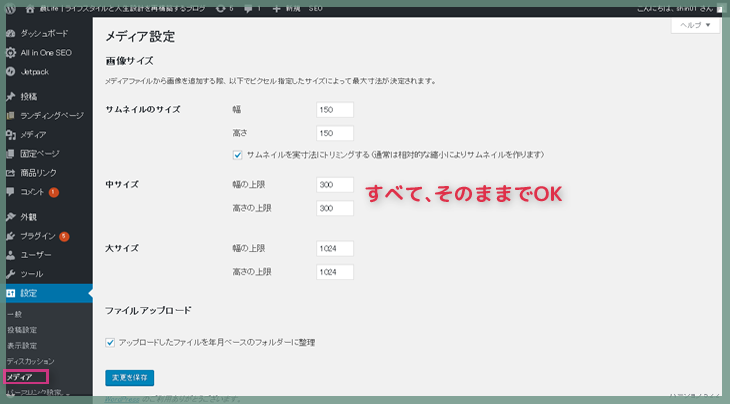
すべて、そのままでOKです。
6. パーマリング設定
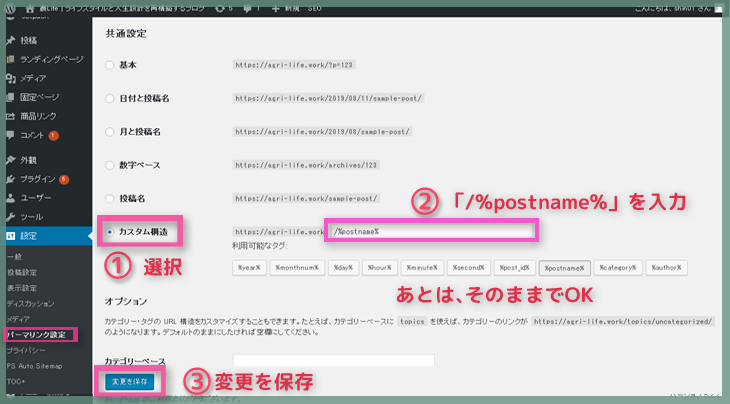
- 「カスタム構造」を選択
- 「/%postname%」を入力
- 「設定を保存」をクリック
「パーマリンク」は、記事ごとのURLを作る設定です
記事を作成するごとに、URLがあった方がいいので、デフォルト設定として
記事タイトルが付く設定にしておきます
あとは、そのままでOKです。
初期の設定としては、この程度で十分です。
今後、随時 必要に応じて、好みで変更して下さい。
以上で、WordPress 初期設定は完了です

▼こちらの記事でもっと詳しく「WordPressのインストール」について説明しています
超初心者でも簡単WordPressブログの始め方⑥ WordPress初期設定
【STEP7】テーマの導入方法
この記事では、ブログの内装とも言えるテーマの導入方法について、分かりやすく説明しています。今回使用したテーマは、初心者さんにおすすめの「STORK」です。
テーマは、「内装」と思って下さい。もちろん、WordPressでもいちから自分で作ることも可能です。しかし、時間もかかるし大変ですよね。なので、内装の基本的なことは業者にお願いしてしまおうってことです。その中でコンビニでも色々あるように、テーマも色々あるということです。今回の説明では、おすすめのテーマ「stork」ストークを例にテーマの導入方法について、わかりやすく説明していきます。

【超オススメ】WordPressテーマ「STORK(ストーク)」のメリットと評判
WordPressのテーマは。無料テーマから有料テーマまで、たくさんあります。その中でなぜ、「STORK (ストーク)」をオススメするのかは、コチラの記事を参考にして下さい。
テーマ導入方法
まず最初に【STORK公式サイト】にアクセスします。
テーマ 【ストーク】を選択します。
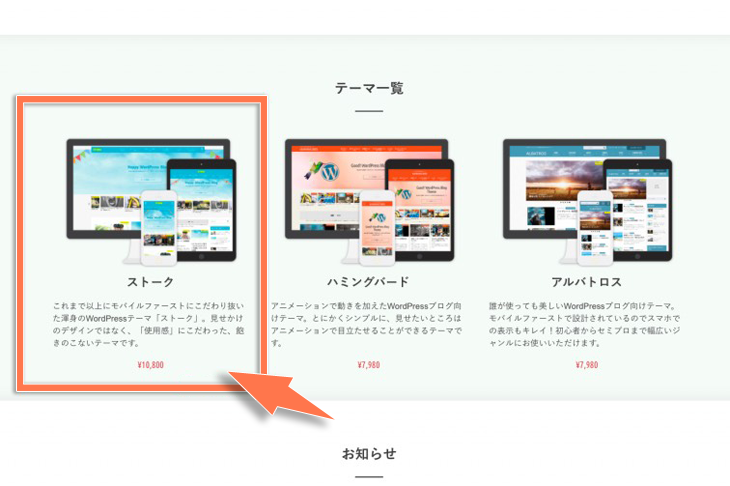
テーマの詳細ページより【カートへ入れる】ボタンをクリックして購入手続きを行ってください。
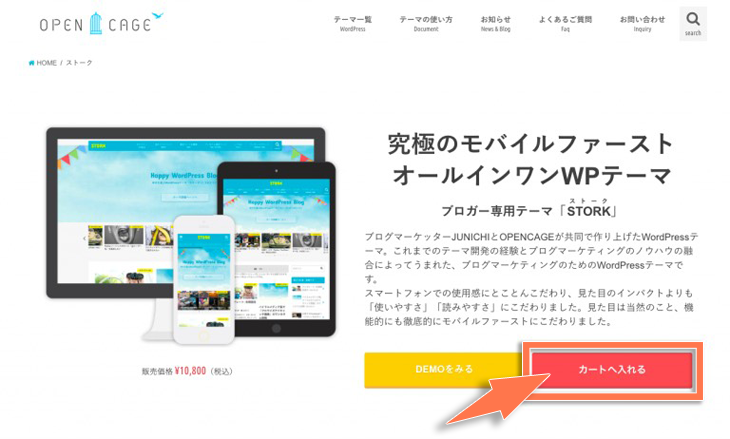
デモサイトが用意されているので購入前にどんなテーマなのか確認する事ができます。
専用カートから購入手続きを行います。
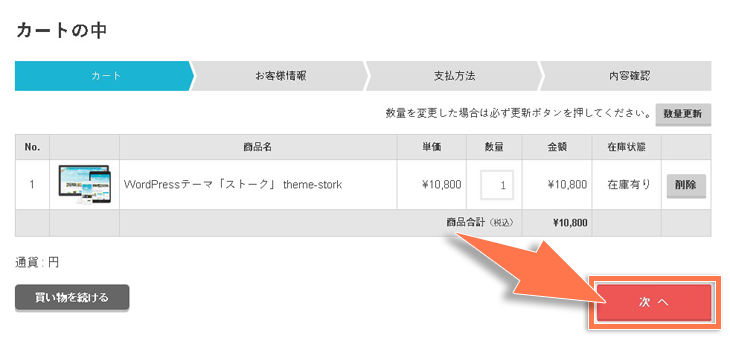
カートの中を確認し、内容に問題がなければ【次へ】ボタンを押して先に進んでください。
新規ご購入の場合は、「会員でない方はこちら」をクリックして必要情報を入力し先に進んでください。
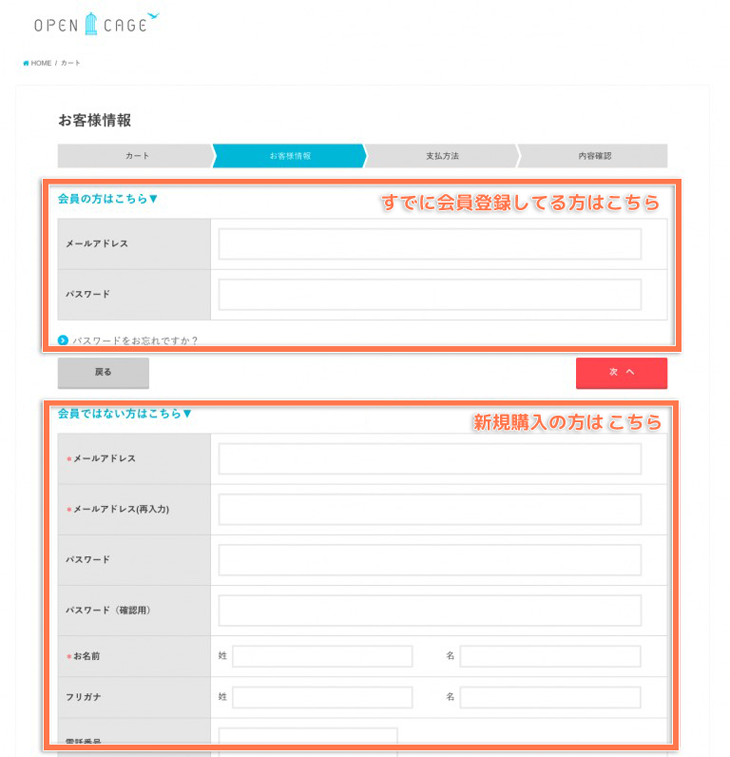
次に、決済方法を選択します。
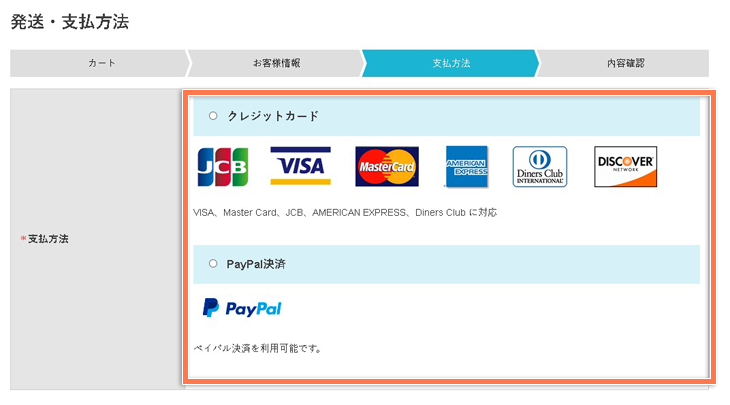
カード情報などを入力後、ご利用規約【利用規約に同意する】にチェックを入れて【次へ】をクリックします。
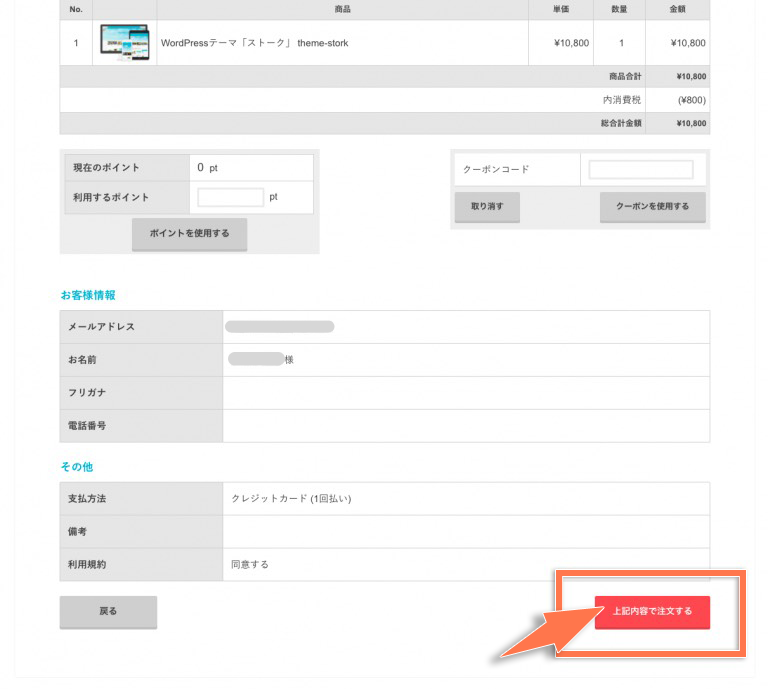
内容確認ページが表示されるので、ご注文内容や登録情報を確認し、問題がなければ【上記内容で注文する】ボタンを押して注文を完了してください。
その後注文完了画面が表示されます。
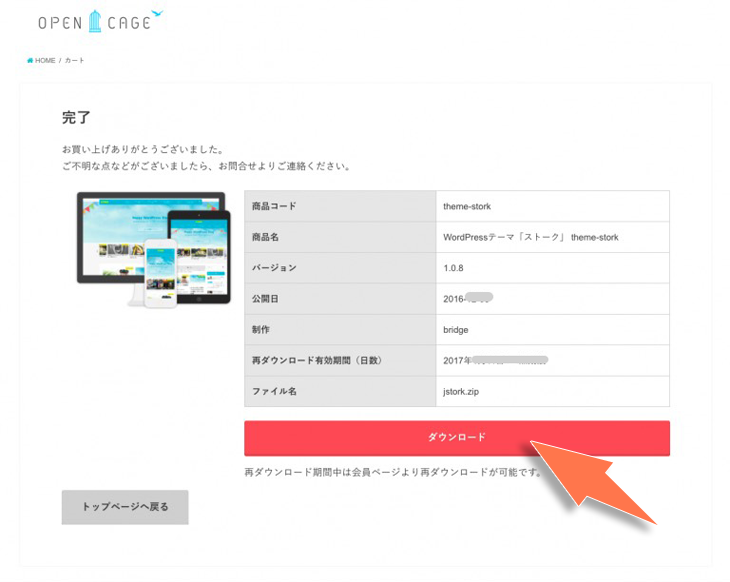
このページよりファイルをダウンロードすることができるので【ダウンロード】というボタンよりファイルをダウンロードしてください。
【STORK】子テーマをダウンロード
「ストーク」子テーマもダウンロードしておきます。
子テーマについては、こちらの記事にて
詳しく解説しております。
子テーマのダウンロードページにアクセスして、ダウンロードします。
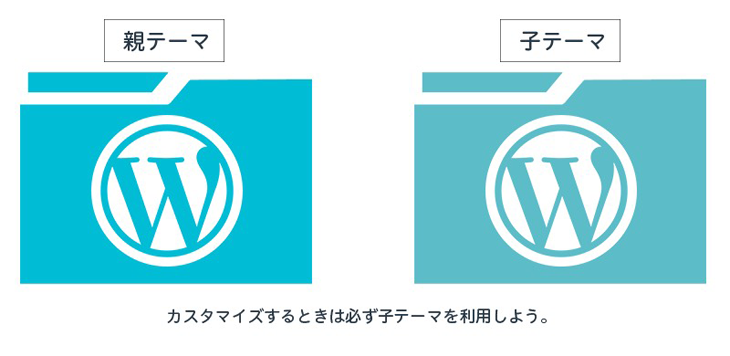
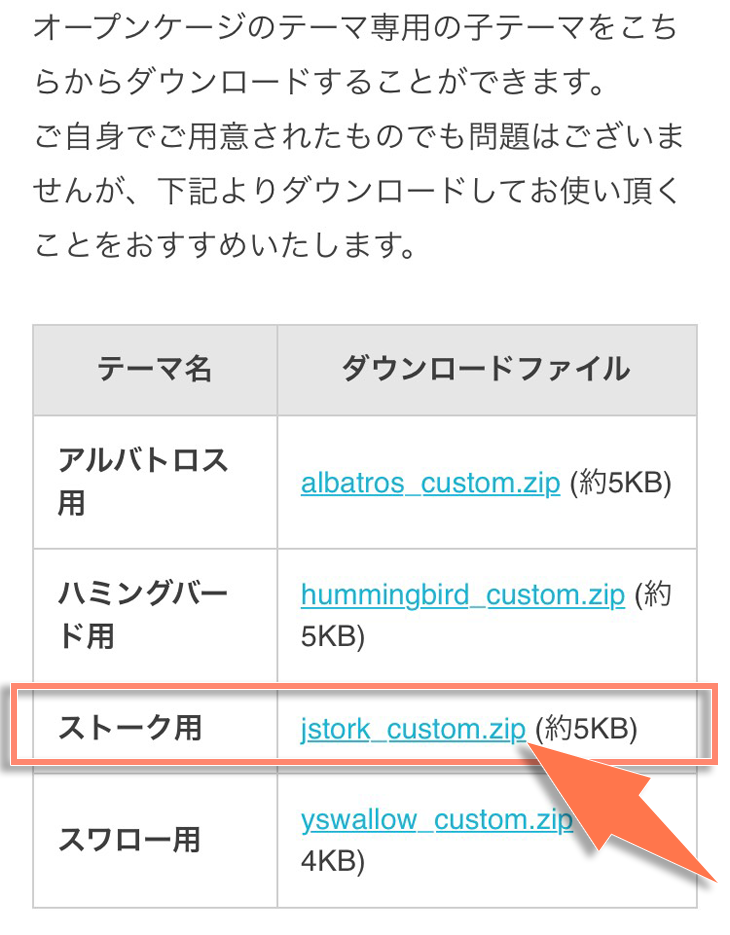
サーバーに【STORK】ストークをアップロードする
WordPressにログインします。
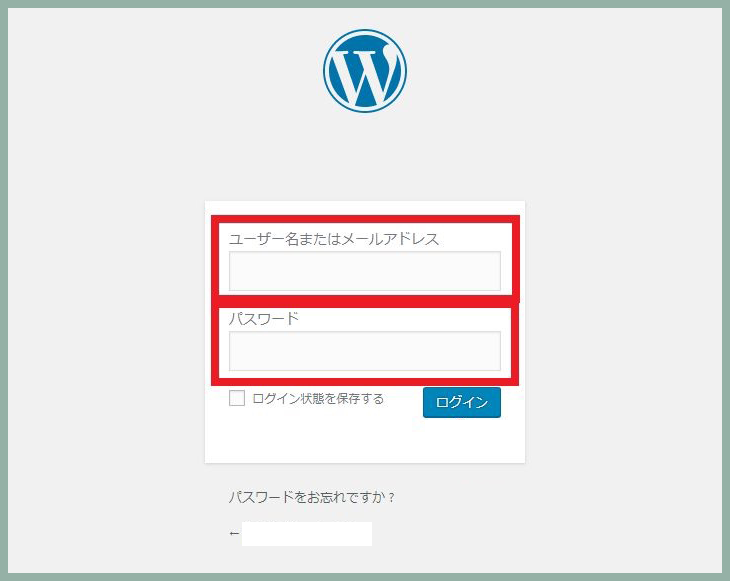
WordPressのダッシュボードに入り、【外観 > テーマ】のページに入ります。

テーマページの上部にある「新規追加」ボタンをクリックします。

ページ上部の「テーマのアップロード」ボタンをクリックします。
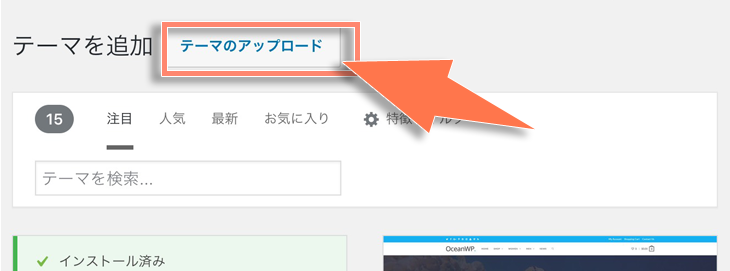
「ファイルを選択」から、ダウンロードしたZIPファイルをそのままアップロードします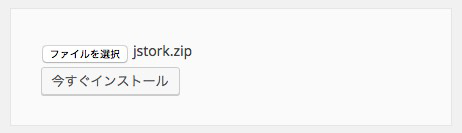
「今すぐインストール」をクリック
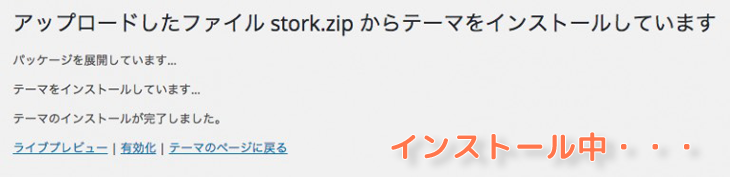
ここでインストールしたテーマを有効化してもいいのですが、今後のカスタマイズのことも考えて子テーマをインストールしましょう
同じ手順で、さきほど一緒にダウンロードしておいた「子テーマ」をアップロードします。
新規追加→jstork_custom.zipを選択→今すぐインストールをクリック
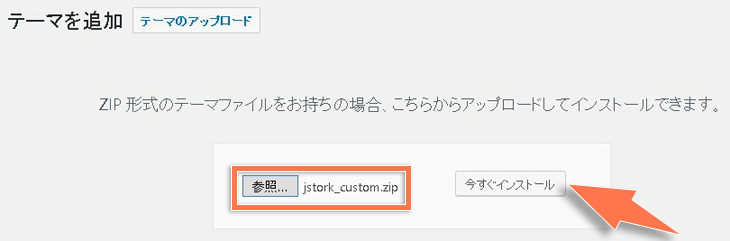
ZIP圧縮されたデータでダウンロードされますので、解凍せずZIPファイルのまま アップロードして下さい。
WordPressでテーマを有効化する
子テーマ【jstork_custom.zip】を有効化する
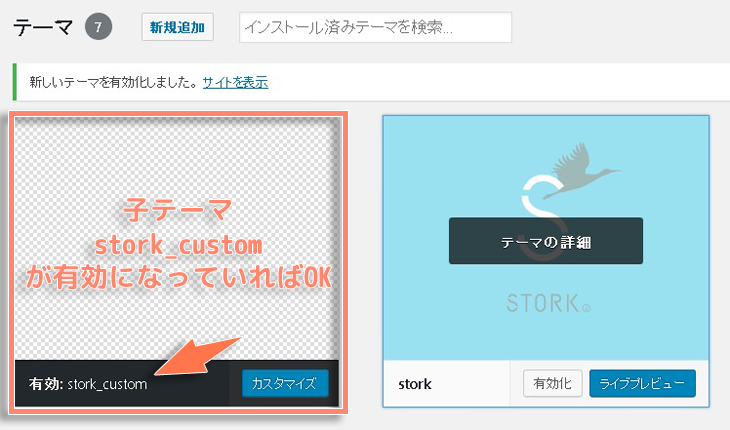
上記のように「有効: stork_custom」になっていれば成功です。
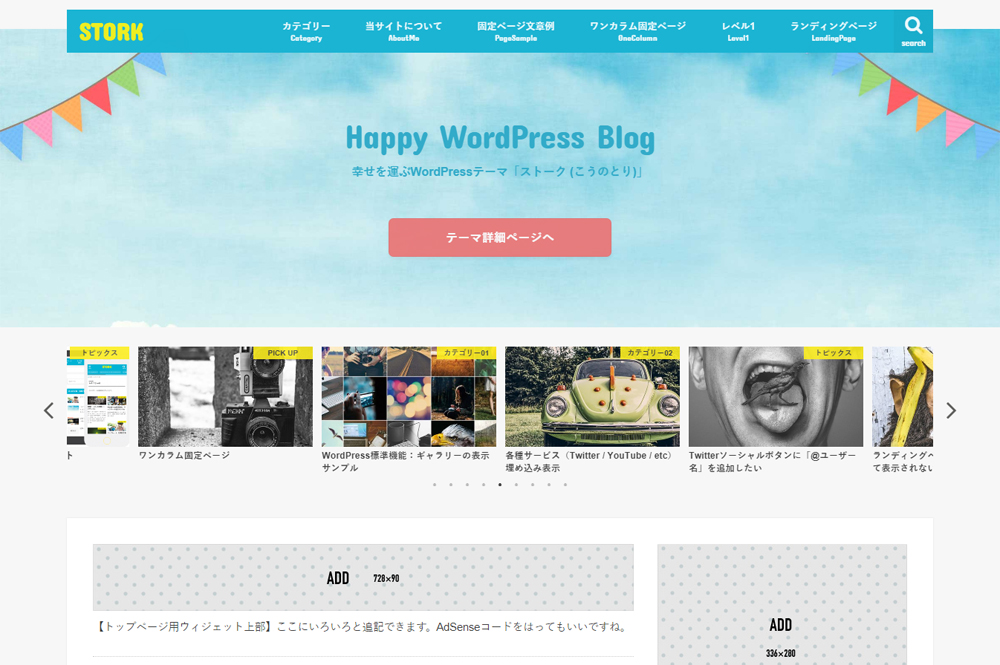
サイトを表示すると、STORKのデフォルトデザインに変わっていると思います!

▼こちらの記事でもっと詳しく「テーマの導入方法」について説明しています
超初心者でも簡単WordPressブログの始め方⑦ 【stork】テーマ導入方法
当サイトで使用しているWPテーマ『STORK19』
終わりに
この記事の最後までこれた方は、素敵なブログが完成できたと思います。
自分のブログが完成した時の喜びは今でも覚えています!
みなさんに伝えたいこと
ここまで読んでくださった方に、改めて知って頂きたいのは、
とにかく、いろんな生き方があって、自分の好きな生き方が選べる時代なんだ、ということ。
正しいやり方で、正しく努力すれば、必ず結果につながります。
「自分らしい生き方ができるように」
次のステップは、ブログでたくさんの情報を発信していきながら、収益を得ましょう!