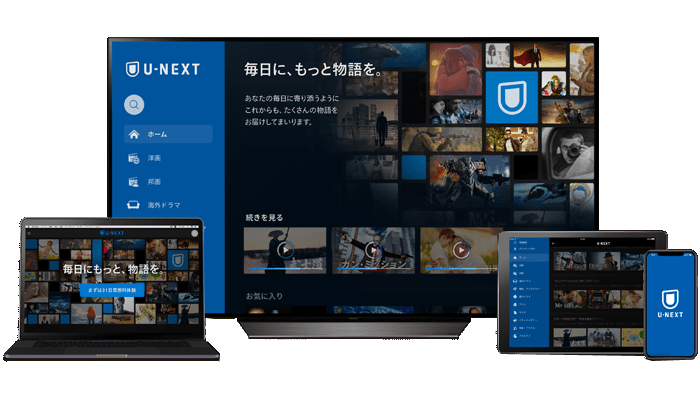こんにちはDIYERのツカシン(@agri__life)です。
前回、超初心者でも簡単WordPressブログの始め方①で、「ブログはコンビニと思ってください。」というお話しをしました。

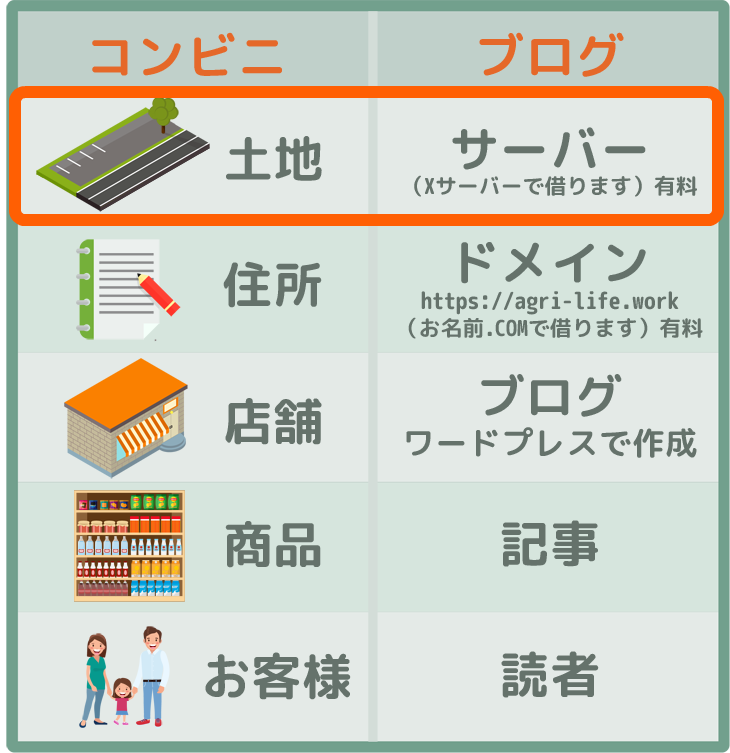

【ブログ開設準備】サーバーのレンタル方法
今回の説明では、エックスサーバーでレンタルする手順について説明します。
- エックスサーバーに申込 約10分
- サーバー代を支払う 約10分
エックスサーバーをオススメする理由
このサイトも「エックスサーバー」に、WordPressをインストールして運営しています。
当初、ブログを開始するにあたり口コミなどサイトで比較をおこなって「エックスサーバー」がベストであると判断したからです。

エックスサーバーのサイトにアクセスします
クリックしてジャンプ!
エックスサーバーでは、お得なキャンペーンを実施してる場合があります。詳しくはこちらで
手順 1 エックスサーバーに申し込む
はじめに、エックスサーバーの公式サイトのトップメニューにある、「お申し込み」にカーソルを合わせて表示される「サーバーお申し込みフォーム」をクリックします
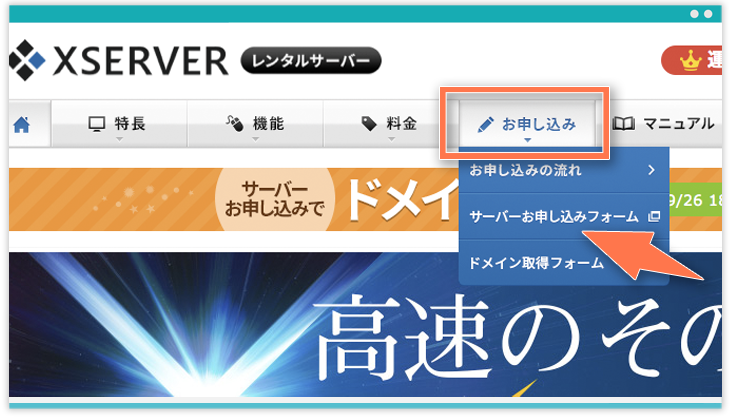
お申込みフォーム画面が表示されます
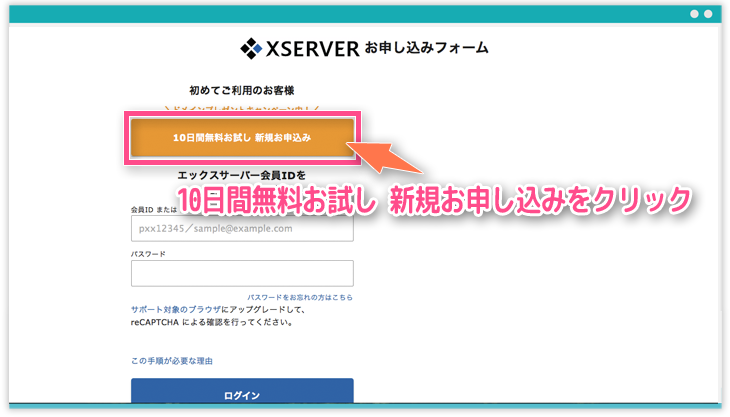
10日間無料お試し 新規お申込みをクリックします。
新規お申込みでは、10日間無料お試しが付いていますのでお得です。
申し込む契約内容についての情報を入力していきます。
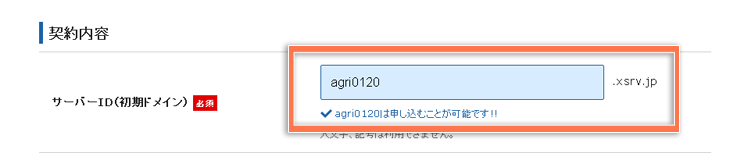
サーバーID(初期ドメイン)を入力します。
サーバーID(初期ドメイン)はサイトやブログのために使うよりも、ログイン情報として使うことがほとんどなので、覚えやすいサーバーIDで良いと思います。ただ、あとから変更することは出来ないので、ぐちゃぐちゃな文字列や意味不明なものは、避けてください。
次は、プランの選択です。

Xプランは、新しくブログを始めるのであればX10で十分かと思います(あとで上位プランに簡単に変更することもできます)
プランを選択したら、次は会員情報の入力です。
(過去にも会員情報はたくさん入力してきたかと思いますが、注意書きを参考に入力して下さい)
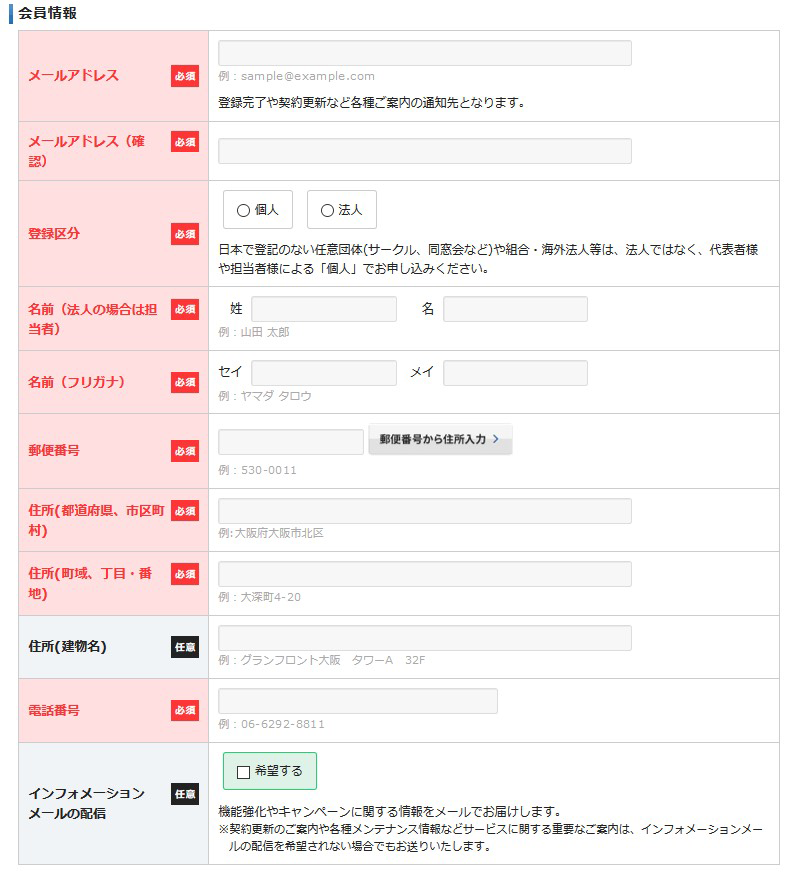
インフォメーションメールの配信はお好みで!
そして「利用規約」と「個人の取り扱いについて」に目を通したら、下にあるチェックボックスをクリックしてチェックを入れましょう。
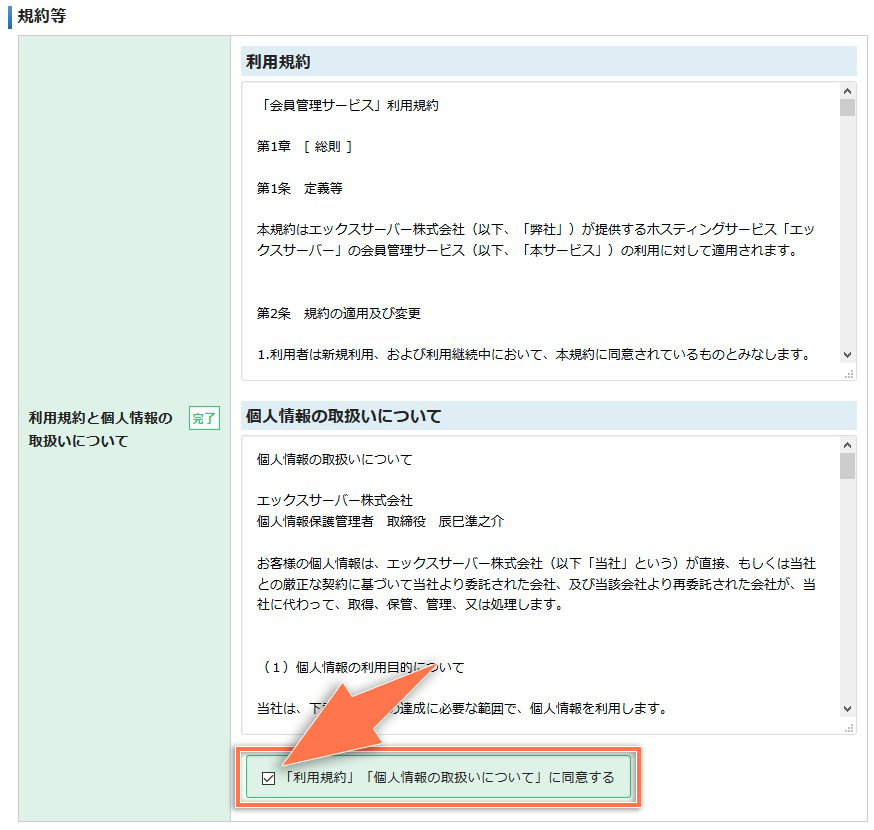
お客様情報を入力したら、お申込内容の確認ボタンをクリックします。

入力内容の確認ページに移りますので
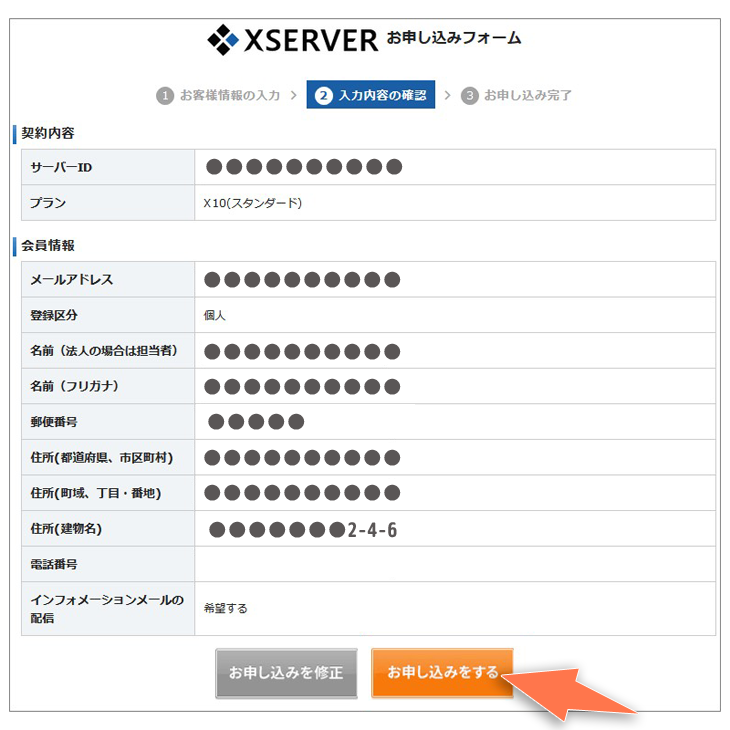
最終確認をして、間違いがなければ「お申し込みをする」ボタンをクリックします。
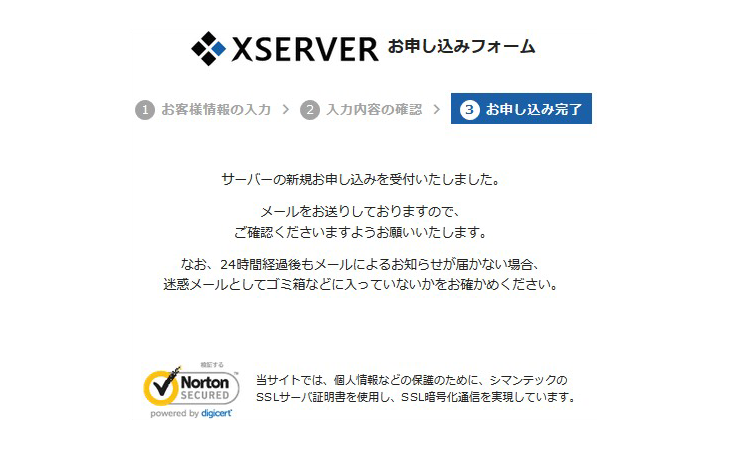
これでエックスサーバーのお申し込みが完了しました。
申し込み完了のメールが、登録したメールアドレスにすぐに送られてきます。

設定完了メールの確認
「Xserver サーバーアカウント設定完了のお知らせ(試用期間)」というメールが登録したアドレスに届きますので、チェックしましょう。
大切な情報が記載されているので、このメールは必ず保存しておいてください
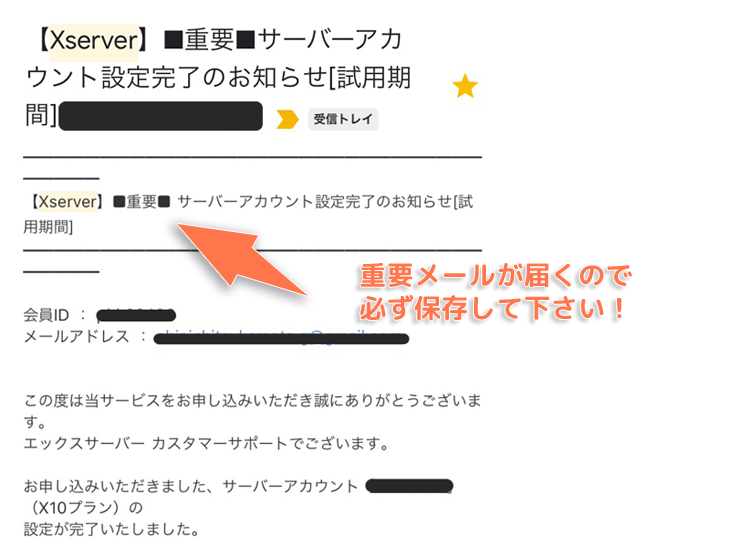
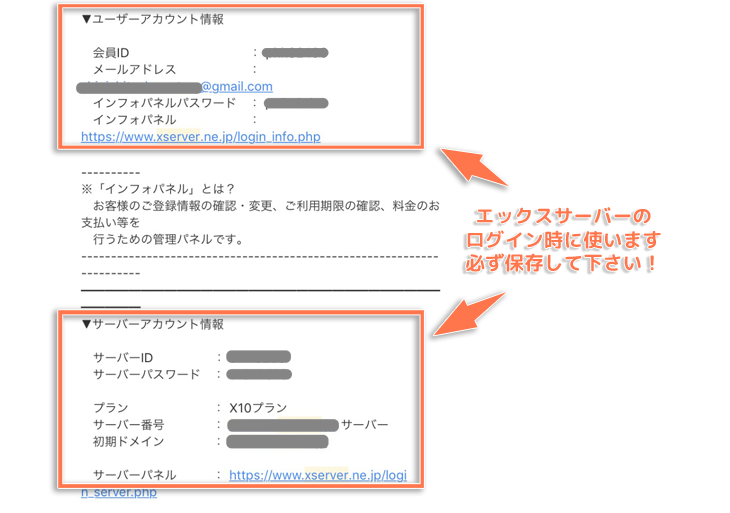
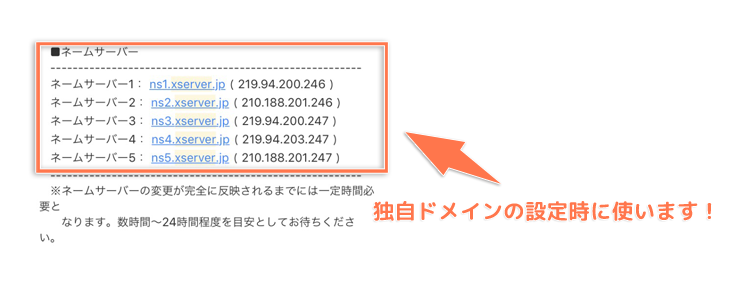
ユーザーアカウント情報は、エックスサーバーのインフォパネルのログイン時、
サーバーアカウント情報は、エックスサーバーのサーバーパネルのログイン時に使います
ネームサーバーは独自ドメインの設定の時に使います
料金の支払い手続き
引き続き、XSERVERの支払手続きをしていきましょう
エックスサーバーには契約時に「10日間の試用期間」がついています
しかし、10日間を過ぎても支払いがなければサーバーが凍結してしまいます。すぐに支払ってしまうことをオススメします
手順1 インフォメーションパネルにログイン
エックスサーバーの公式サイトにアクセスし「ログイン」から「インフォパネル」を開きます。
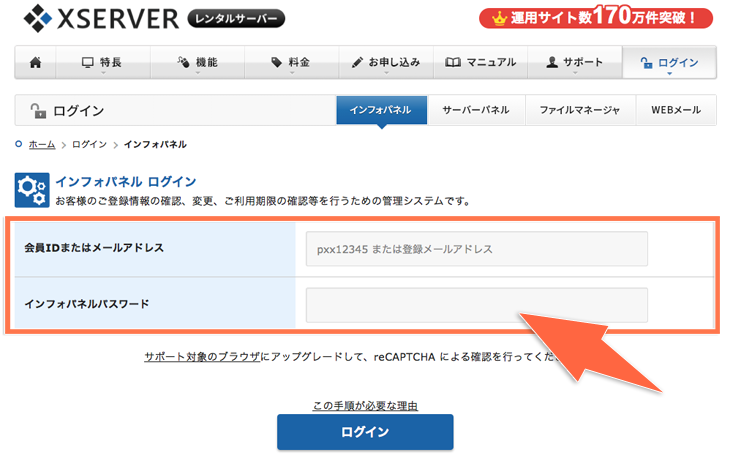
ログインフォームで会員IDとパスワードを入力します
どちらも、エックスサーバー契約時に届いたメールの「ユーザーアカウント情報」という部分に書かれているので確認してください
会員IDとパスワードを入力したら「ログイン」をクリックします。
手順2 インフォパネルから支払い画面へ
左側、赤枠の「料金のお支払い」をクリックしてください
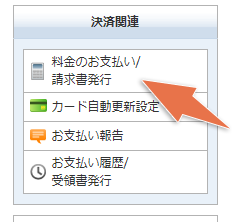
支払いするサーバーを選んで、支払い手続きをする
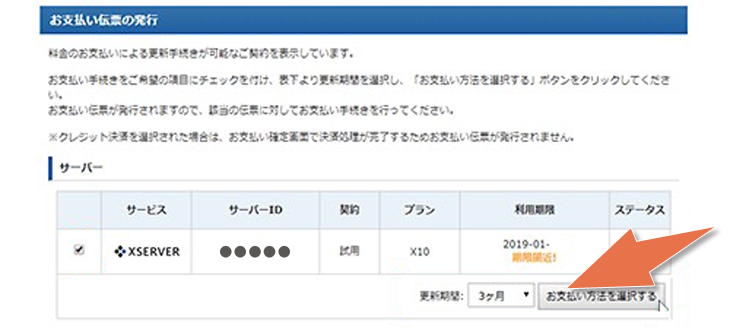
「サーバーご契約一覧」で支払いするサーバーに”チェックボタン”にチェックを入れます
支払い方法を選択する
銀行振り込み、コンビニ、クレジットカードなどで、支払い手続きをします
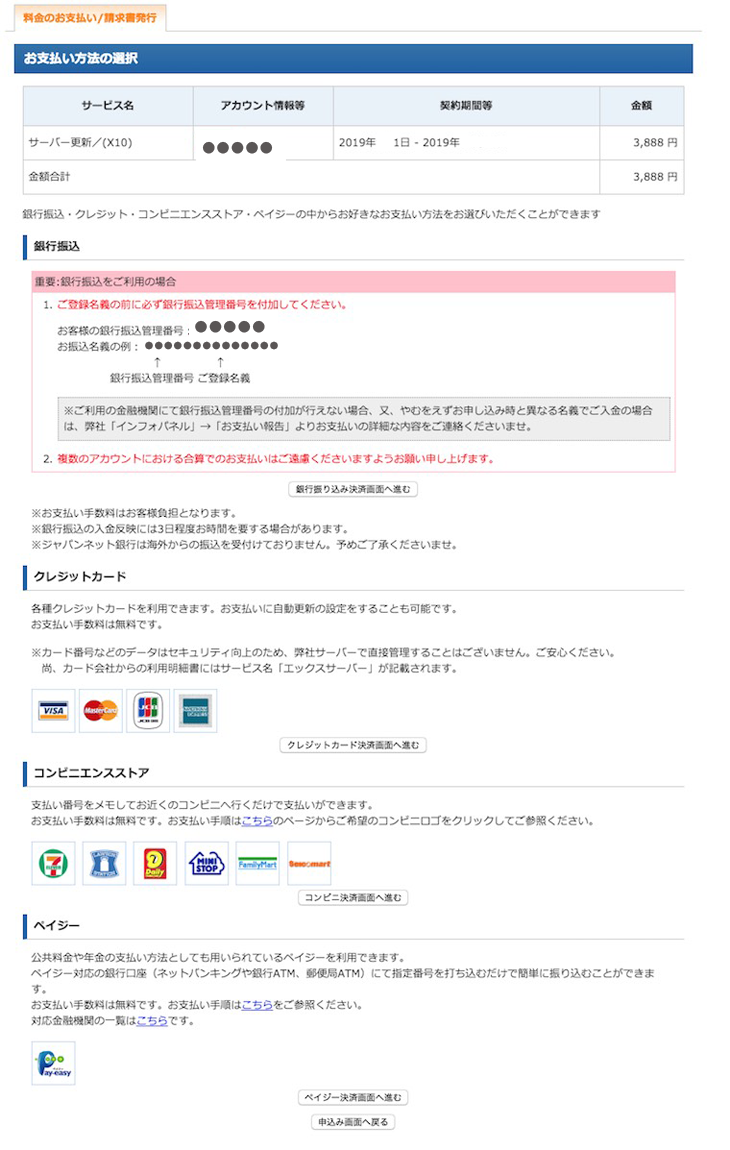
入金が完了すると、エックスサーバーより“入金完了”のメールが届きます。
これで契約が開始されます。
エックスサーバーのお得な支払い方法!
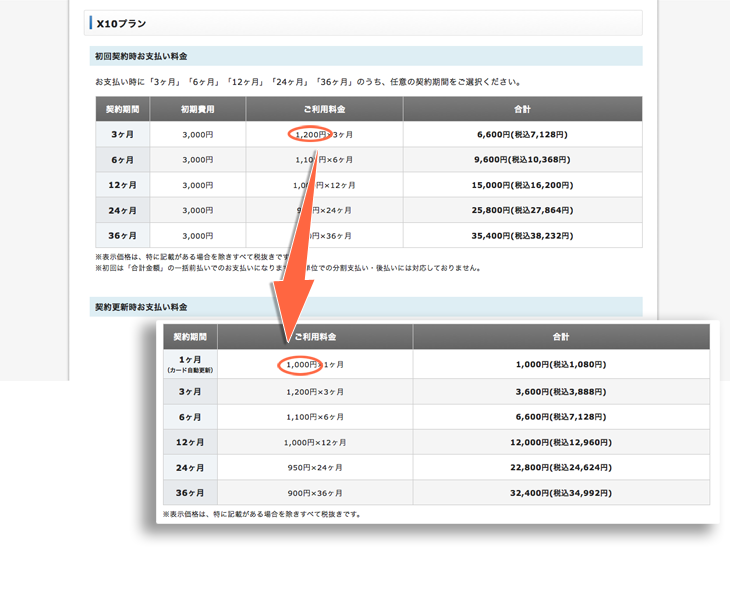
クレジットカード以外の”コンビニ支払い”などであれば、3ヶ月からの更新で”月額1200円”ですが、「カード自動更新」の場合”月額1000円”です。
まとめ
エックスサーバーサーバーのサイトにアクセスして、必要事項を記入するといった流れです。
慣れないうちは少し戸惑いますが、手順通り行えば難しくないです。
エックスサーバーを契約したら、次は独自ドメインの取得になります。
超初心者でも簡単WordPressブログの始め方③ドメイン取得方法