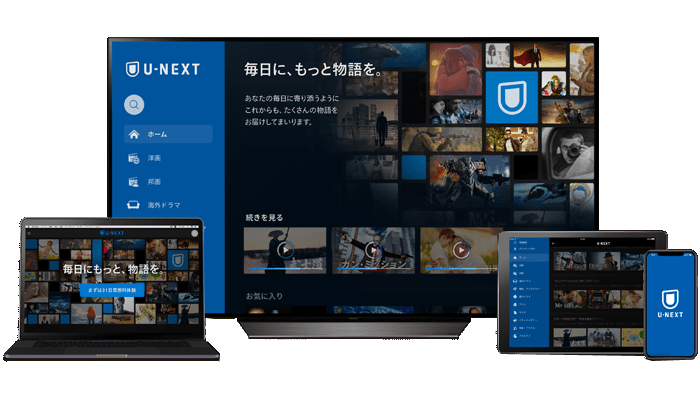こんにちはDIYERのツカシン(@agri__life)です。
前回、超初心者でも簡単WordPressブログの始め方⑥で WordPressの初期設定について説明しました。今回はWordPressの「テーマ」の導入方法について説明します。
初心者の方が思う疑問は、ブログ(WEBサイトの仕組み)のサイトデザインってどうするんだろう?
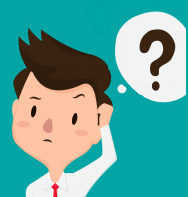
初期設定は、コンビニに例えると「電気や水道その他、色々な設備を整えること」って話しましたよね!
テーマは、「内装」と思って下さい。もちろん、WordPressでもいちから自分で作ることも可能です。しかし、時間もかかるし大変ですよね。なので、内装の基本的なことは業者にお願いしてしまおうってことです。その中でコンビニでも色々あるように、テーマも色々あるということです。今回の説明では、おすすめのテーマ「stork」ストークを例にテーマの導入方法について、わかりやすく説明していきます。

【超オススメ】WordPressテーマ「STORK(ストーク)」のメリットと評判
WordPressのテーマは。無料テーマから有料テーマまで、たくさんあります。その中でなぜ、「STORK (ストーク)」をオススメするのかは、コチラの記事を参考にして下さい。
テーマ導入方法の流れ
- それぞれのテーマのサイトから、自分のPCにダウンロード 約 10分
- PCにダウンロードしたテーマ(デザイン)をXサーバーにアップロード 約 10分
- アップロードしたデザインから自分が好きなテーマ(デザインを選択)有効化する 約 3分
まず最初に【STORK公式サイト】にアクセスします。
テーマ 【ストーク】を選択します。
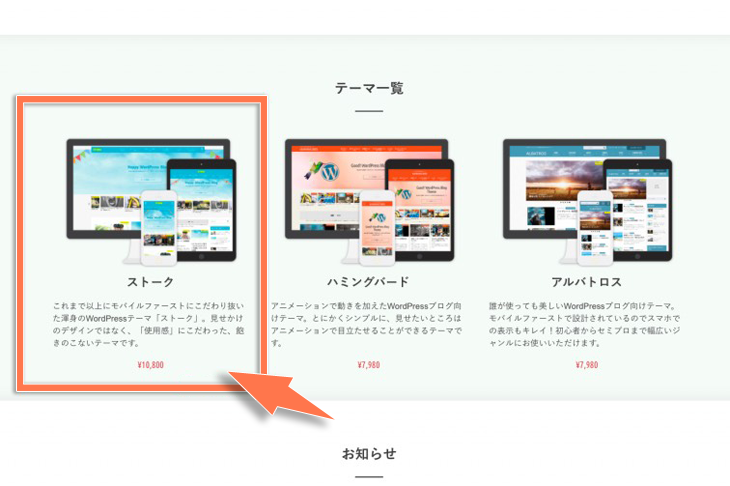
テーマの詳細ページより【カートへ入れる】ボタンをクリックして購入手続きを行ってください。
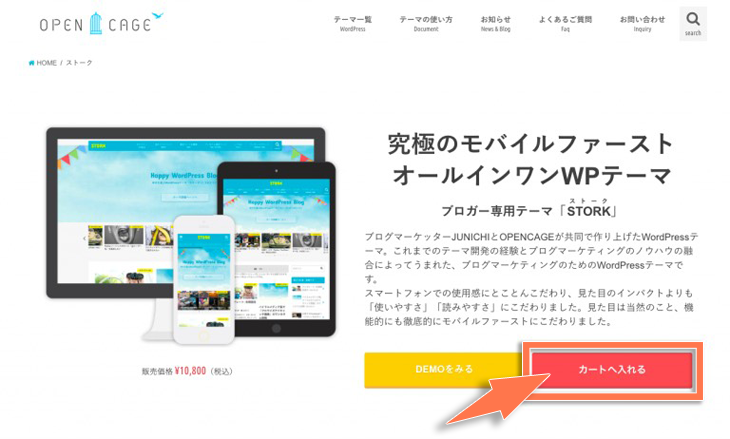
デモサイトが用意されているので購入前にどんなテーマなのか確認する事ができます。
専用カートから購入手続きを行います。
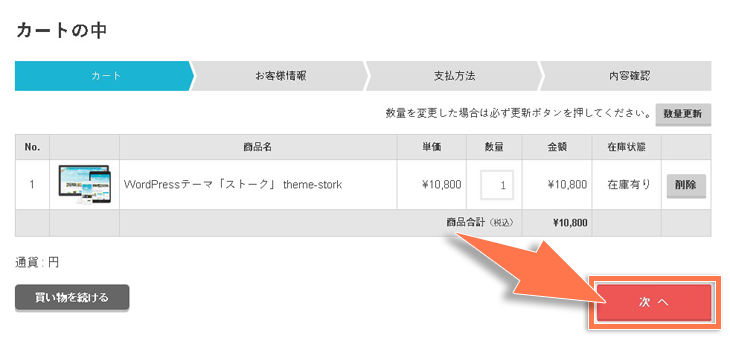
カートの中を確認し、内容に問題がなければ【次へ】ボタンを押して先に進んでください。
新規ご購入の場合は、「会員でない方はこちら」をクリックして必要情報を入力し先に進んでください。
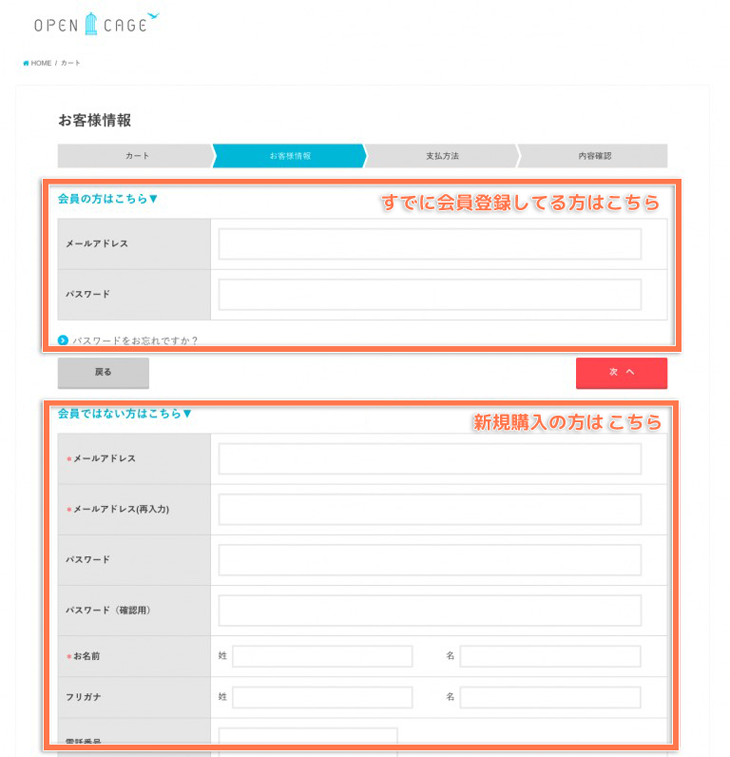
次に、決済方法を選択します。
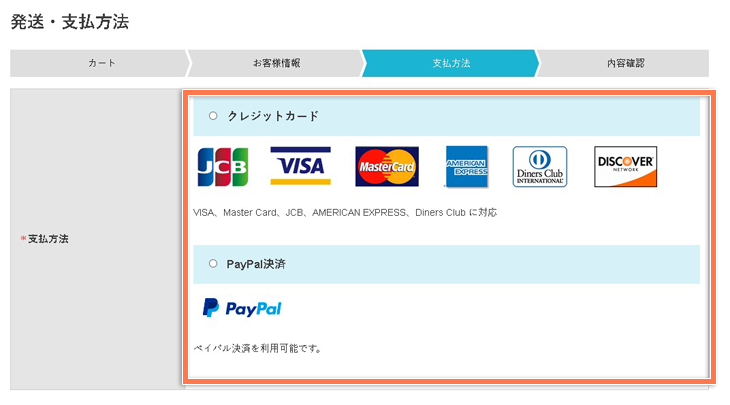
カード情報などを入力後、ご利用規約【利用規約に同意する】にチェックを入れて【次へ】をクリックします。
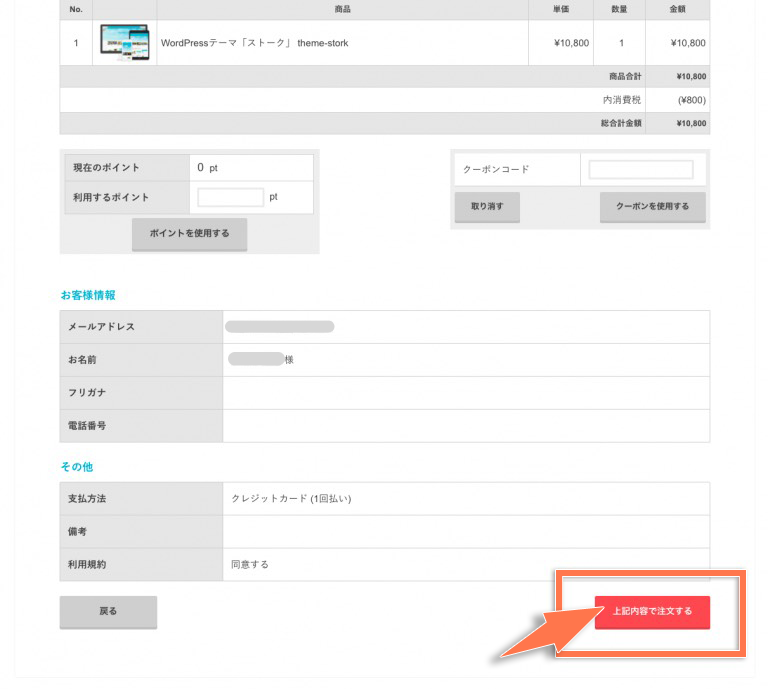
内容確認ページが表示されるので、ご注文内容や登録情報を確認し、問題がなければ【上記内容で注文する】ボタンを押して注文を完了してください。
その後注文完了画面が表示されます。
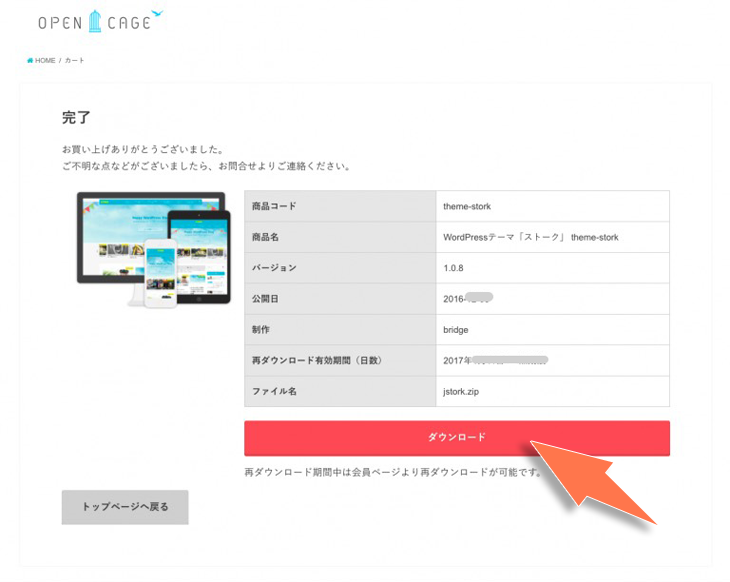
このページよりファイルをダウンロードすることができるので【ダウンロード】というボタンよりファイルをダウンロードしてください。
【STORK】子テーマをダウンロード
「ストーク」子テーマもダウンロードしておきます。
子テーマについては、こちらの記事にて
詳しく解説しております。
子テーマのダウンロードページにアクセスして、ダウンロードします。
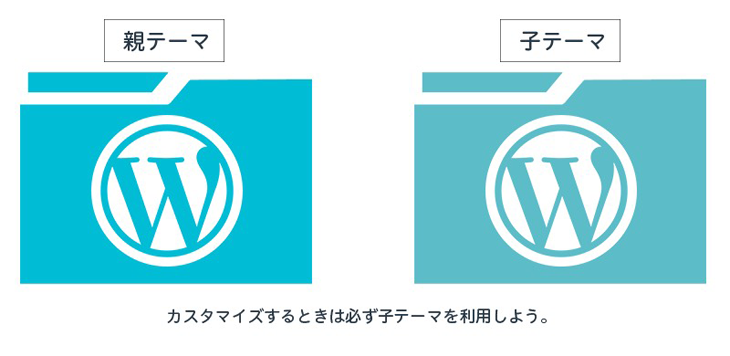
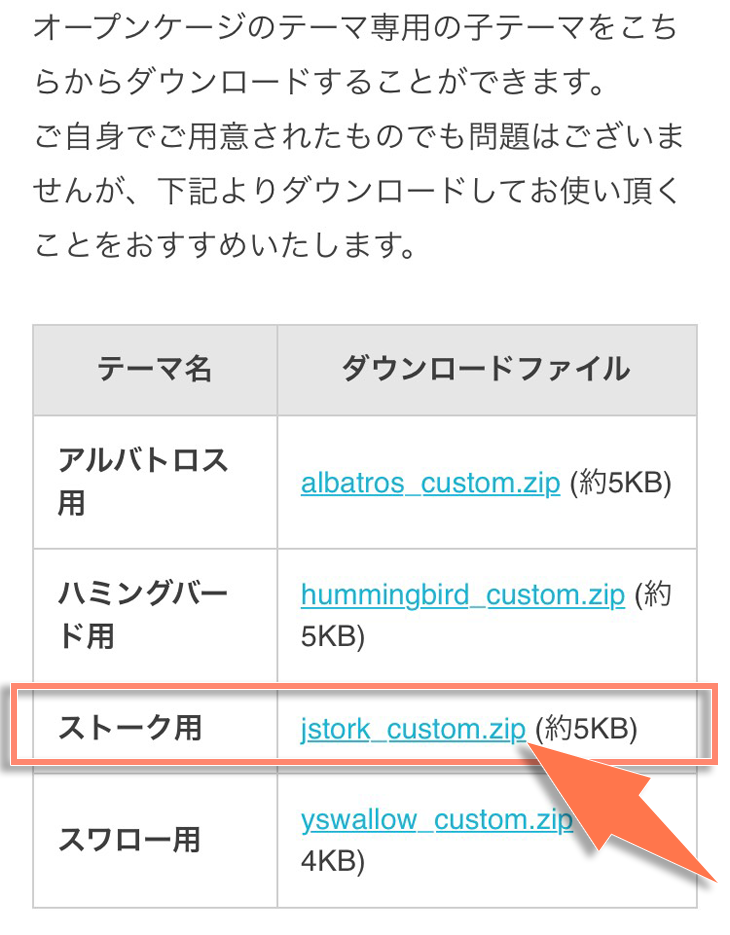
サーバーに【STORK】ストークをアップロードする
WordPressにログインします。
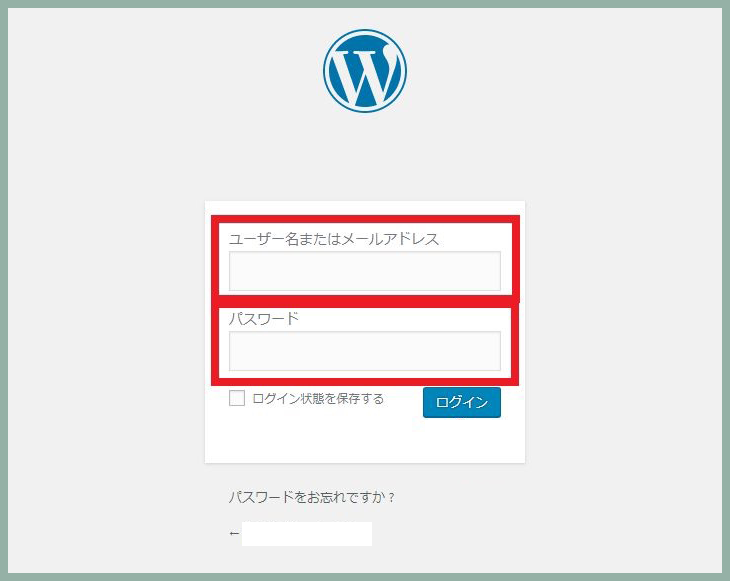
WordPressのダッシュボードに入り、【外観 > テーマ】のページに入ります。

テーマページの上部にある「新規追加」ボタンをクリックします。

ページ上部の「テーマのアップロード」ボタンをクリックします。
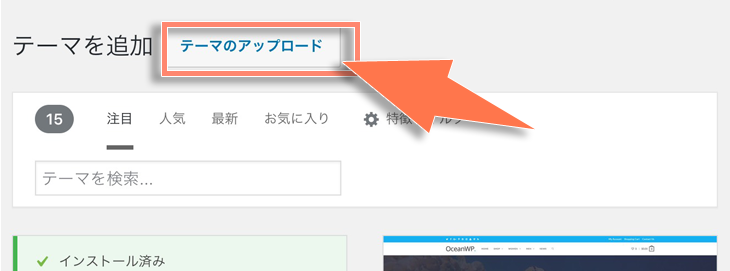
「ファイルを選択」から、ダウンロードしたZIPファイルをそのままアップロードします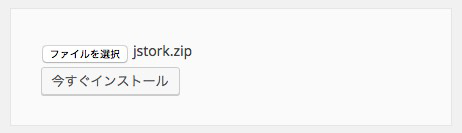
「今すぐインストール」をクリック
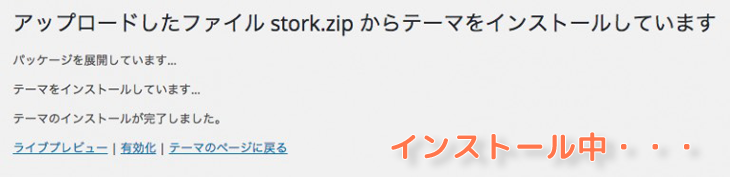
ここでインストールしたテーマを有効化してもいいのですが、今後のカスタマイズのことも考えて子テーマをインストールしましょう
同じ手順で、さきほど一緒にダウンロードしておいた「子テーマ」をアップロードします。
新規追加→jstork_custom.zipを選択→今すぐインストールをクリック
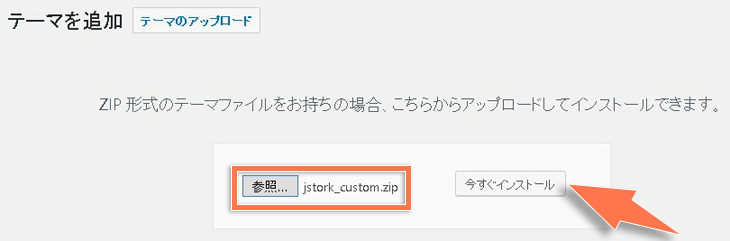
ZIP圧縮されたデータでダウンロードされますので、解凍せずZIPファイルのまま アップロードして下さい。
WordPressでテーマを有効化する
子テーマ【jstork_custom.zip】を有効化する
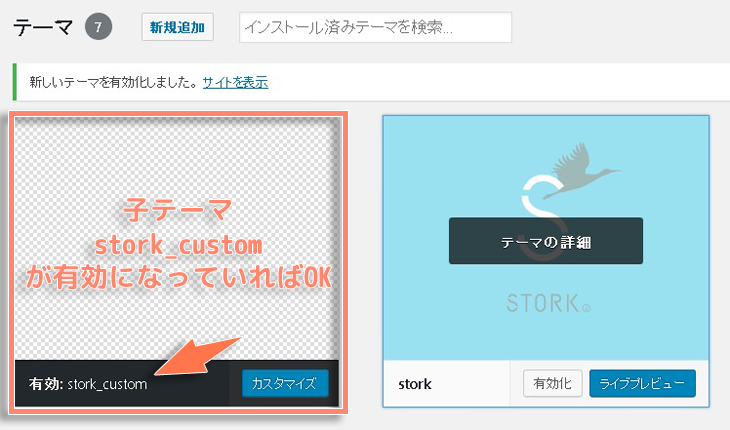
上記のように「有効: stork_custom」になっていれば成功です。
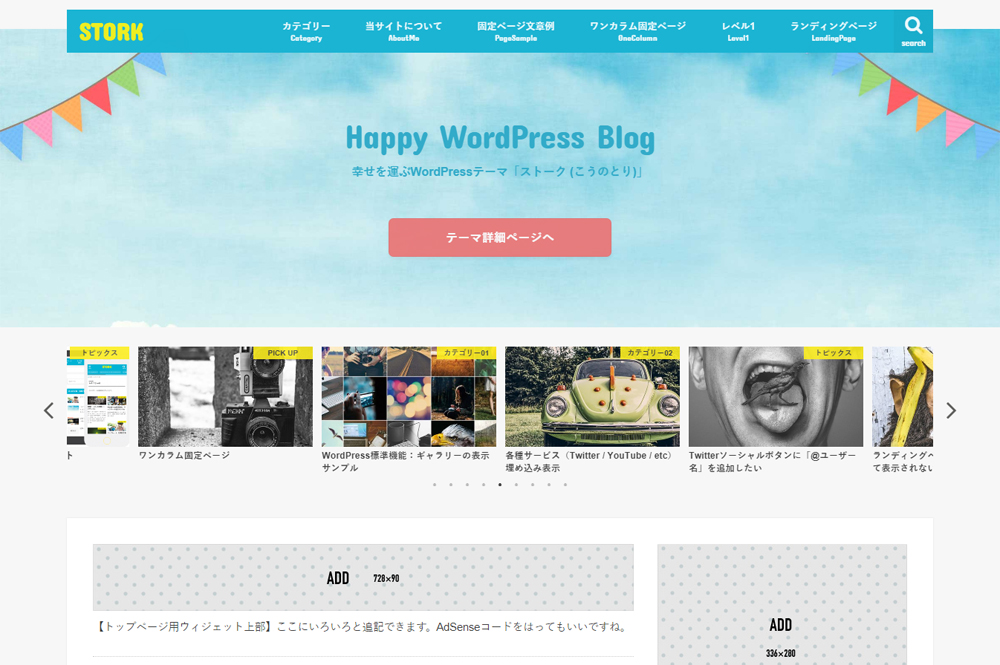
サイトを表示すると、STORKのデフォルトデザインに変わっていると思います!