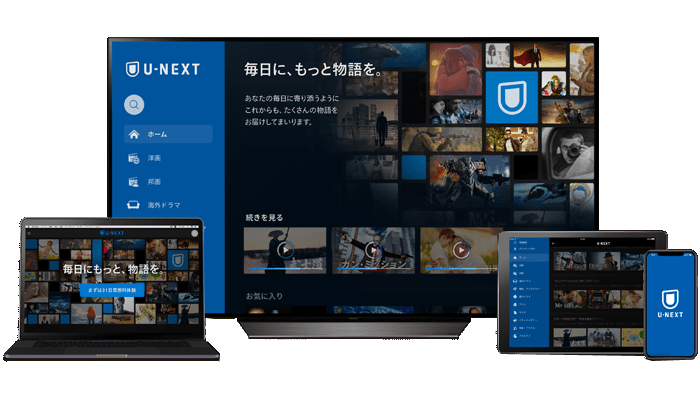こんにちはDIYERのツカシン(@agri__life)です。
前回、初心者でも簡単WordPressブログの始め方④で独自ドメインとサーバーの紐づけ作業について紹介しました。
ネット上の住所「ドメイン」、建設予定の土地「サーバー」があっても、あなたのお店である「ブログ」は、まだありません。
そこで開店に向けての、店舗、必要な設備が「WordPress」です。
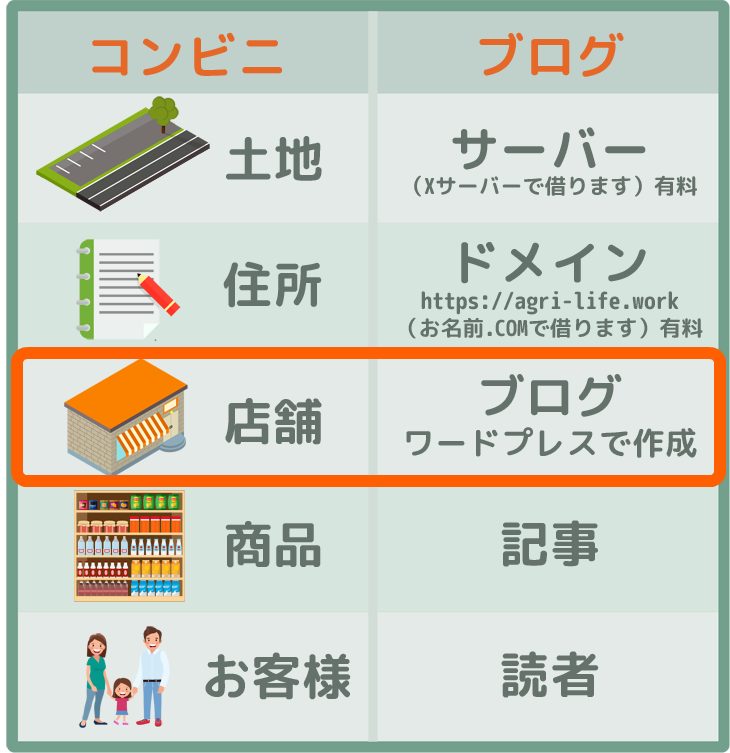
体験談をもとに、図を交えながら初心者でも迷わないように丁寧に解説していきます。
それでは、早速「WordPress」のインストール手順を紹介します!
- エックスサーバー内に「WordPress」をインストール 約 10分
WordPress インストール手順
・借りた土地(Xサーバー)上にインストールします
1.「XSERVER」サーバーパネルにログイン
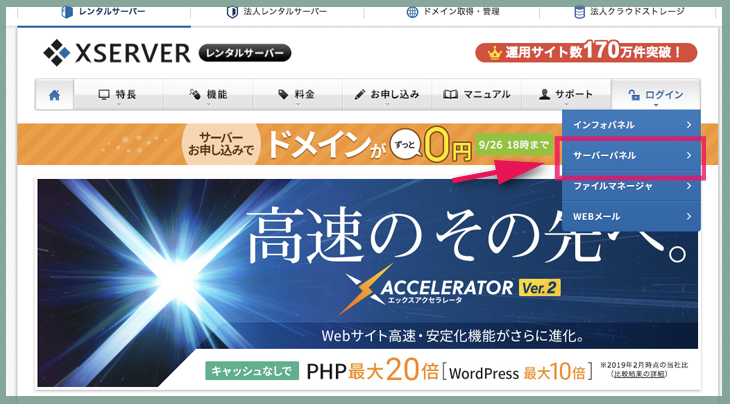
XSERVERのサイトに行き、ログインからサーバーパネルをクリックします。
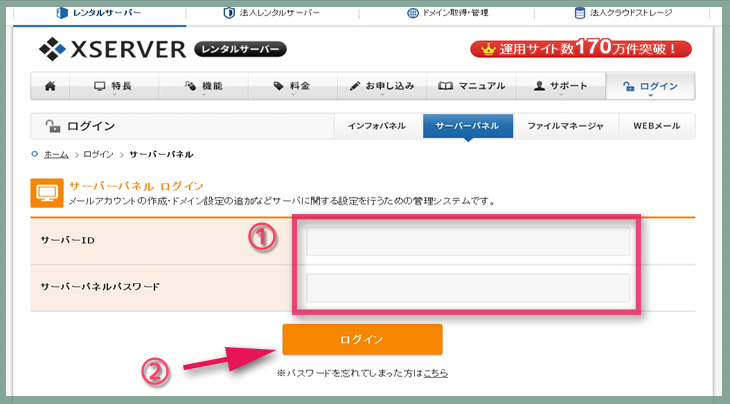
サーバーIDとパスワードを入力します。
届くメールに記載されています
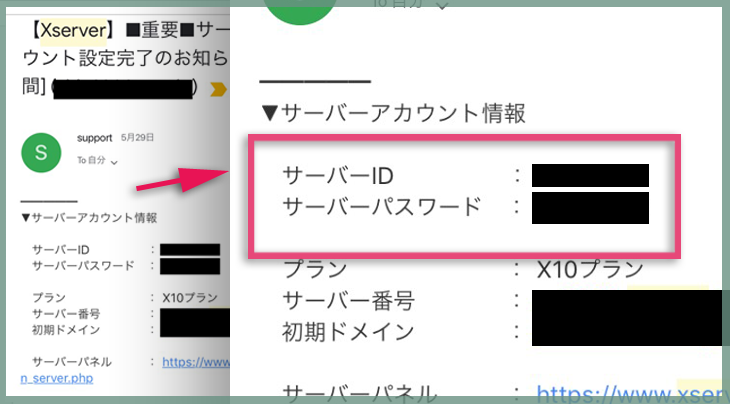
Xサーバーから送られてきたIDとパスワードを入力してログインします。
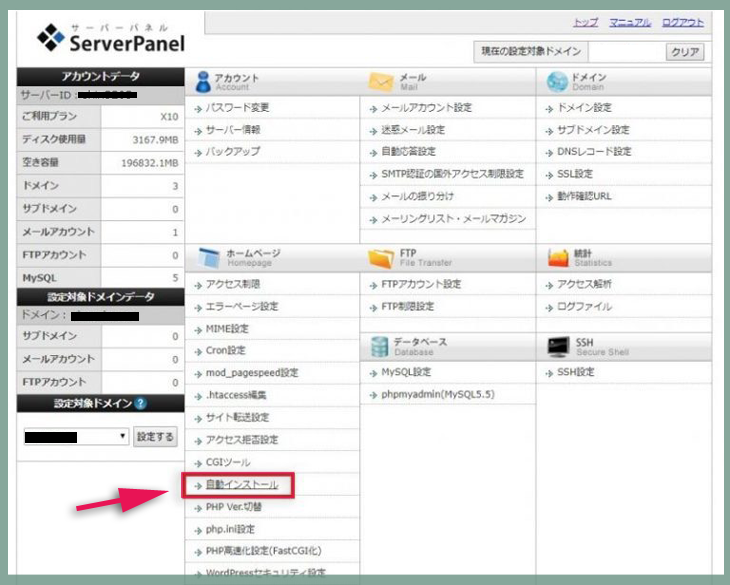
開いたら自動インストールをクリックします!
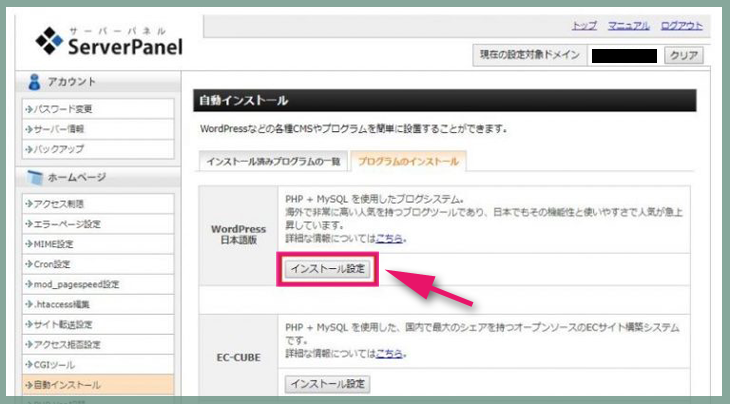
プログラムのインストールタブに切り替えて、WordPress(日本語版)インストール設定をクリックします。
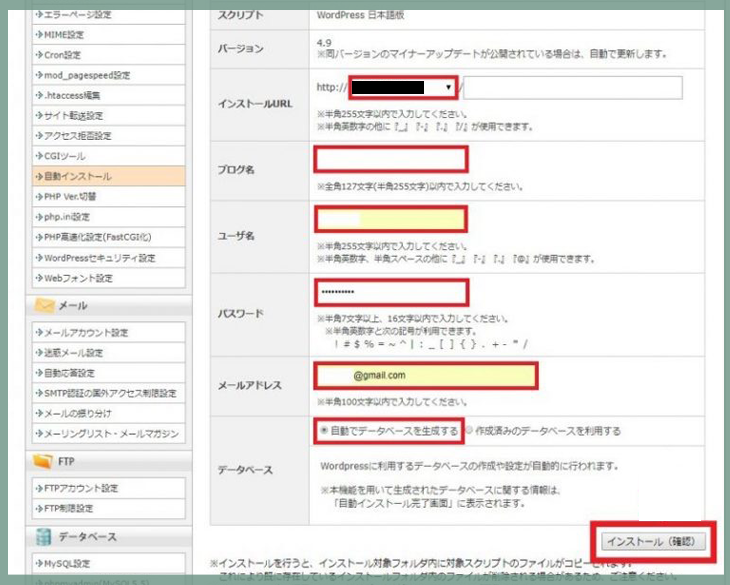
必要事項を入力します。
インストールURLの/のあとは、空白にします。
データベースは「自動でデータベースを生成する」を選択し、インストール確認をクリックします。
ここで入力した情報は、とても大切なので必ずメモしておいて下さい。
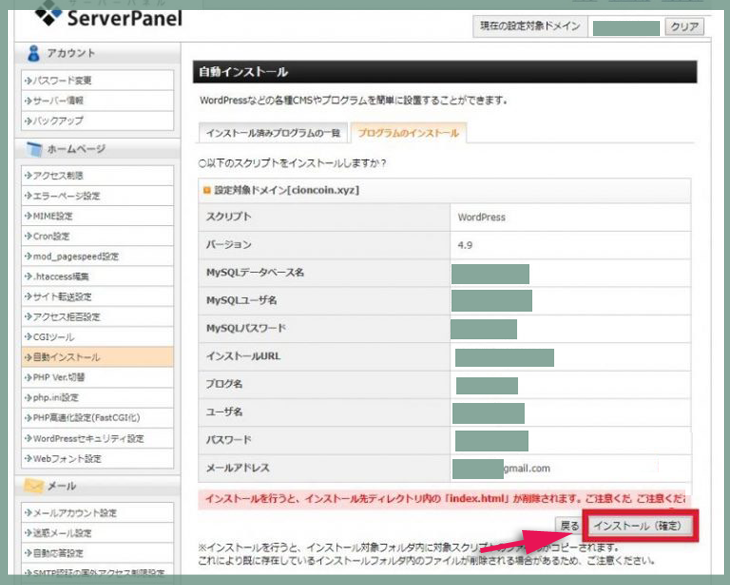
記入内容に不備がないか、確認して「インストール(確定)」をクリックします。
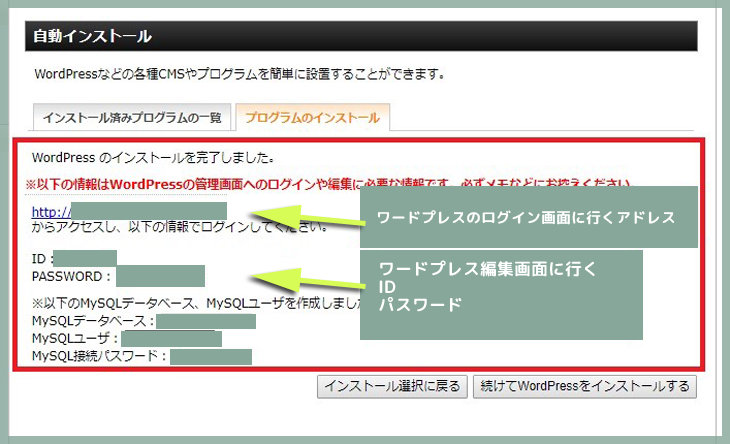
インストール完了画面は、ワードプレスにログインする際に必要になるので、必ずメモしておいて下さい
これでXサーバーに、ワードプレスのインストールが完了しました!
表示されたリンクをクリックし、ログイン画面へ移動します。
ワードプレスの管理画面にログインしてみましょう
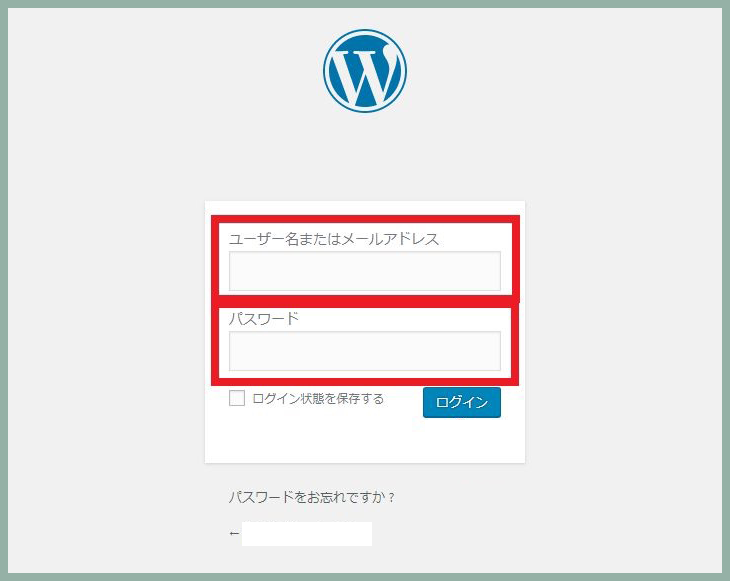
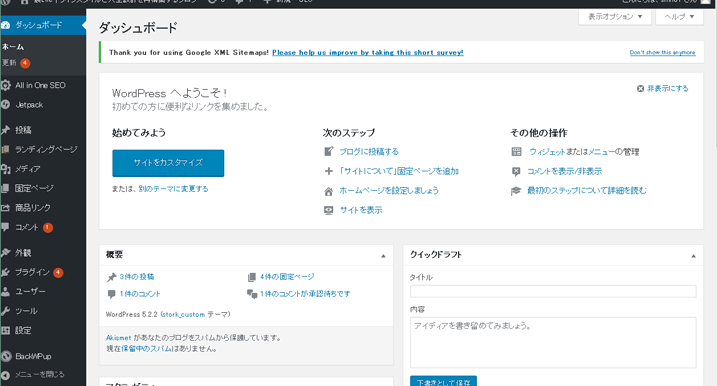
ログイン後、ダッシュボード内のブログタイトル部分をクリックすると、設定したブログを確認することができます。
以上で、WordPressの導入は終わりです。お疲れさまでした!

早速、記事を書きたいとこですが、次は初期設定を行います。