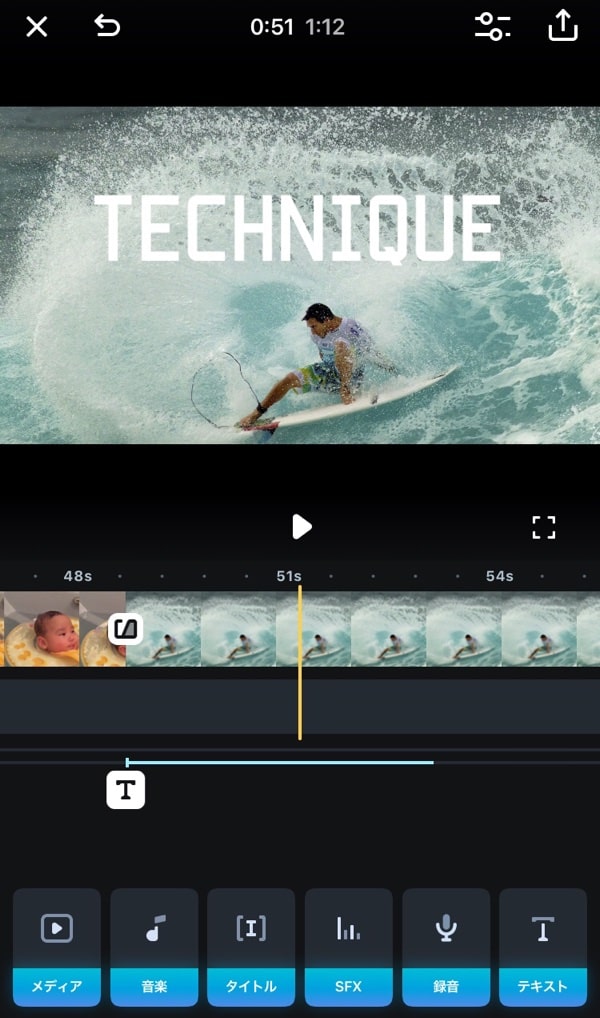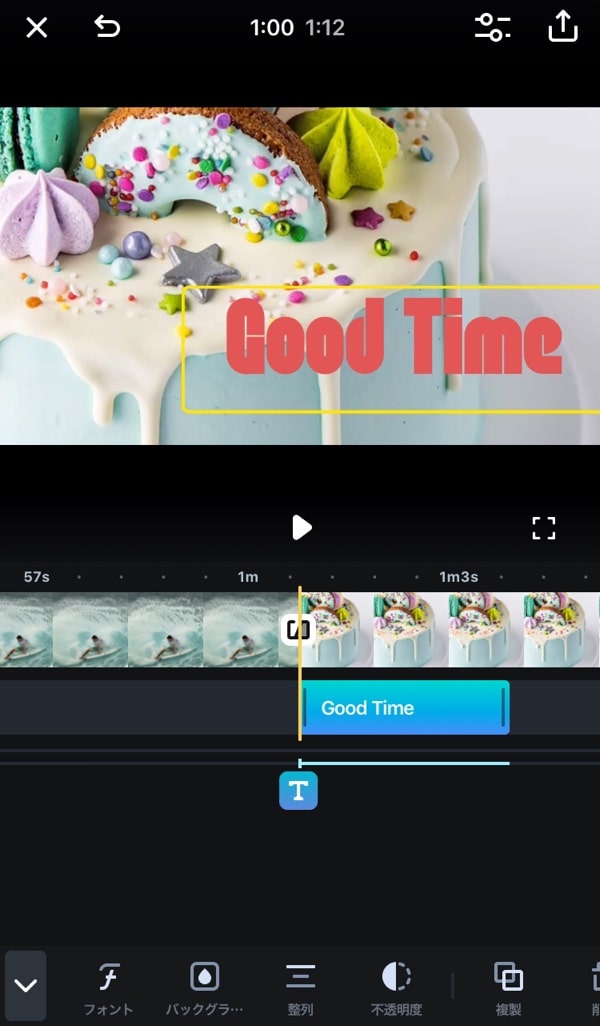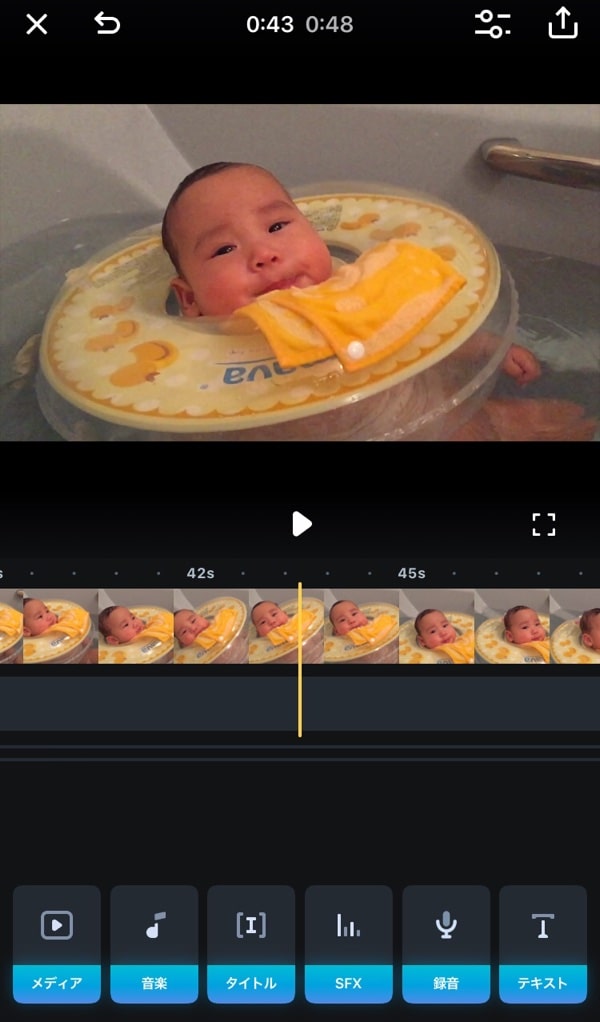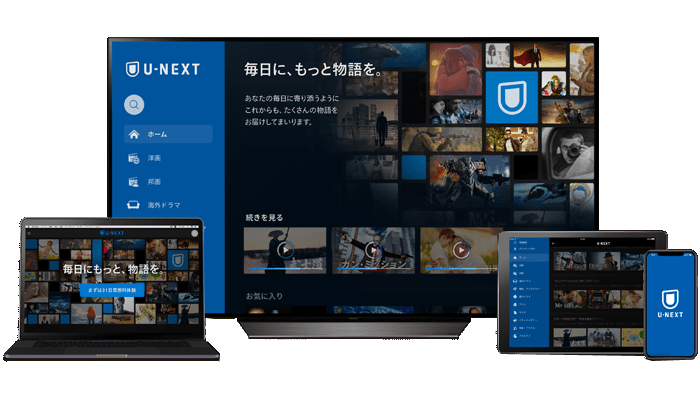スマホやビデオカメラに動画をとったまま、写真フォルダの中にそのままになってませんか?
そのままにしておくと、すぐ容量いっぱいなんてことに。
数分間といえど、撮ったままの動画をずっと見るのは大変ですし、動画はフォルダのいたるところに、あとで見返そうとおもっても、「あれ、見つからないな」なんてことに。
そんな時は、数本の動画を簡単に1本にまとめてダイジェスト版を作ることをオススメします。
こんにちはDIYERのツカシン(@agri__life)です。
素材をそれぞれ選んで音楽を編集、エフェクトをかけて…と、試行錯誤しながら1つ作品にするのが楽しみです。
最近では動画編集をするためのアプリが数多く出ていますが、大人気のアクションカメラ「GoPro」からも純正の編集アプリがリリースされています。
この記事では、GoProからリリースされているアプリ【Splice】(2019最新)についてのレビューと使い方を詳しく紹介していきます。
- Spliceのレビュー
- 動画編集の基礎
- Spliceの使い方
この記事の内容
Spliceとは
シンプルなのにパワフル。Spliceは隅々までカスタムできるので、iPhone、iPad でプロ級のビデオを簡単に作成できます。デスクトップの編集機能がモバイルデバイスのために最適化されました。そのパフォーマンスを想像してみてください。タップするだけで、クリップをトリミング、スローモーションエフェクトを追加、などなど。思わず共有したくなる美しいビデオを作成できます。これほど簡単に、どこにいながらでもプロ級の編集ができたことがあるでしょうか。
【Splice】使ってみた【レビュー】
それでは、さっそくSpliceをインストールして動画を作ってみたので感想をシェアしたいと思います。
シンプルなデザイン
まず、はじめにアプリで気になる所といえばデザイン面だと思います。SpiceはGoProから出ているアプリなので、シンプルで海外仕様のアプリでよく見るデザインになっています。

スムーズな操作性
スマホでの操作なので、シームレスに操作出来るかは気になるところかと思います。Spliceは目立ってタップしにくいところや、ドラックしにくいところもありませんでした。

初心者でも簡単なアプリ
動画の編集を初めてする人でも簡単に編集する事ができます。さすが、GoProのカメラを使う人がライトユーザーが多いので、ちゃんとケアされています。

作品のクオリティ
動画編集において、エフェクトや文字の装飾、映像加工は重要ですが、Spliceはシンプルなアプリデザインなので、エフェクトや文字の装飾もシンプルな物が多く、追加できる特殊効果も少なめです。しかし、BGMや効果音は充実しています。

総合評価
動画編集用アプリSpliceについて、まとめると「旅行」「1日の思い出」「成長の記録」などをオシャレに簡単に作るのに最適なアプリだと感じました。Spiceで作った動画をタブレットに入れて知り合いや友達に見せれば、その完成度の高さに驚かれると思います。またSNSに投稿すればイイねをたくさん貰えることマチガイ無し(^^)

| デザイン | ★★★★☆ |
| 操作性 | ★★★★☆ |
| 難易度 | ★★★★☆ |
| クオリティ | ★★★☆☆ |
| 総合評価 | ★★★★☆ |

スマホでSpliceを使い簡単に動画を作ろう
新規プロジェクトの作成
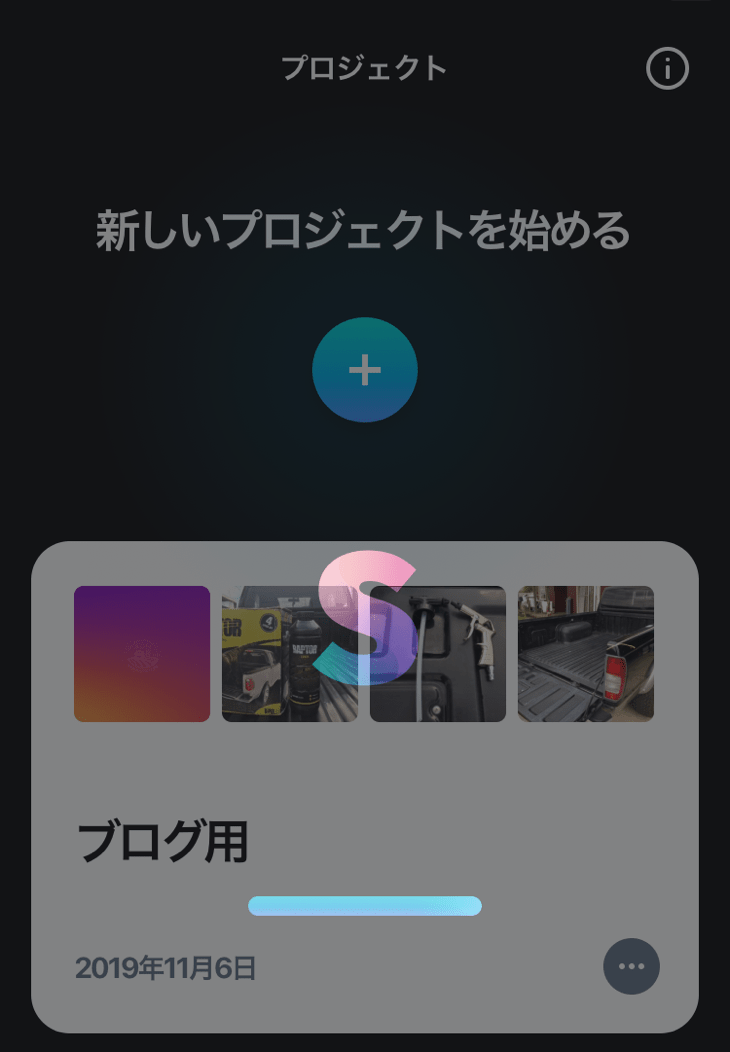
アプリを立ち上げたら「新しいプロジェクトを始める」の下の十字をタップします。
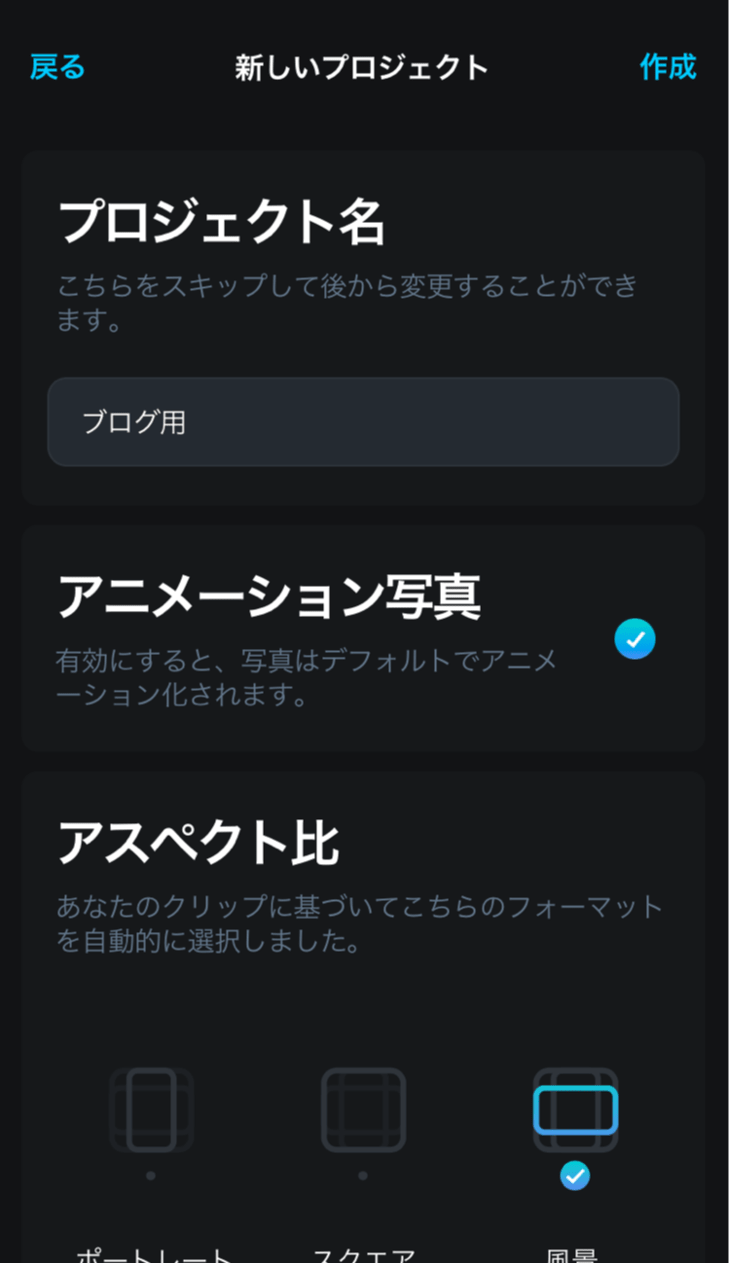
「プロジェクト名」を入力します。もちろん、覚えやすく管理しやすい名前を付けた方がいいですよ!
「アニメーション写真」は、チェックすると静止画を自動で動かしてくれます。スライドショーを作成する場合は嬉しい機能ですね。
「アスペクト比」は、作成する動画の比率になります。SNSなど用途に合わせて選択して下さい。
基本設定を決めたら、右上の「作成」を押します。
スプライスに動画を読み込む
動画素材の選択ページ
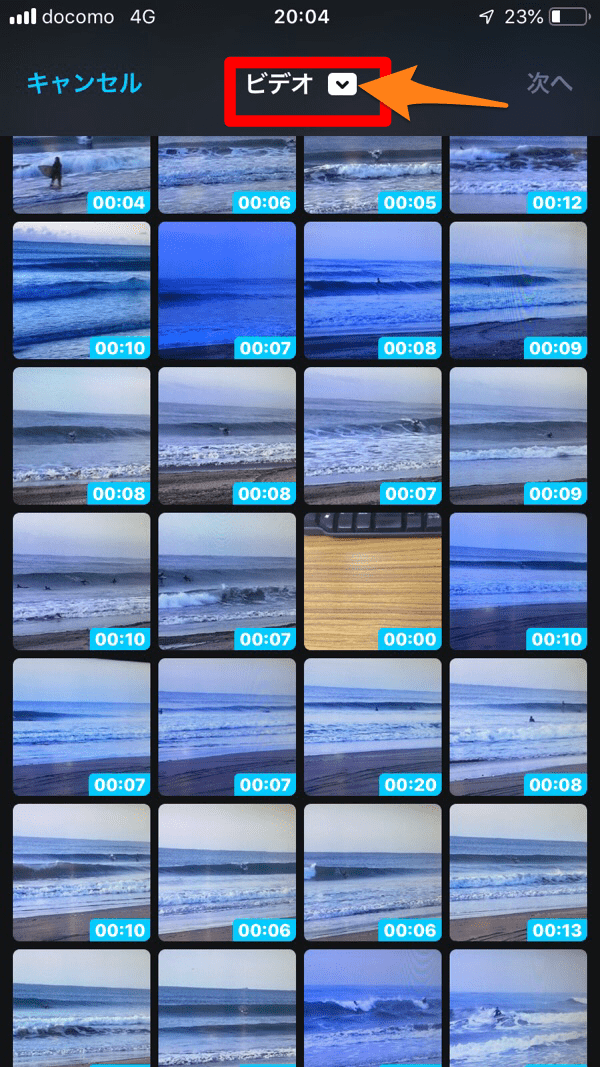
作成ボタンを押すと、動画素材を読み込むページへと進みます。画面上部のセレクトタブより、あなたのフォトライブラリーから素材を読み込む事ができます。
クリップを選択(複数可)して→「次へ」
スプライスのタイムライン画面
基本ページのタイムラインで編集を行う
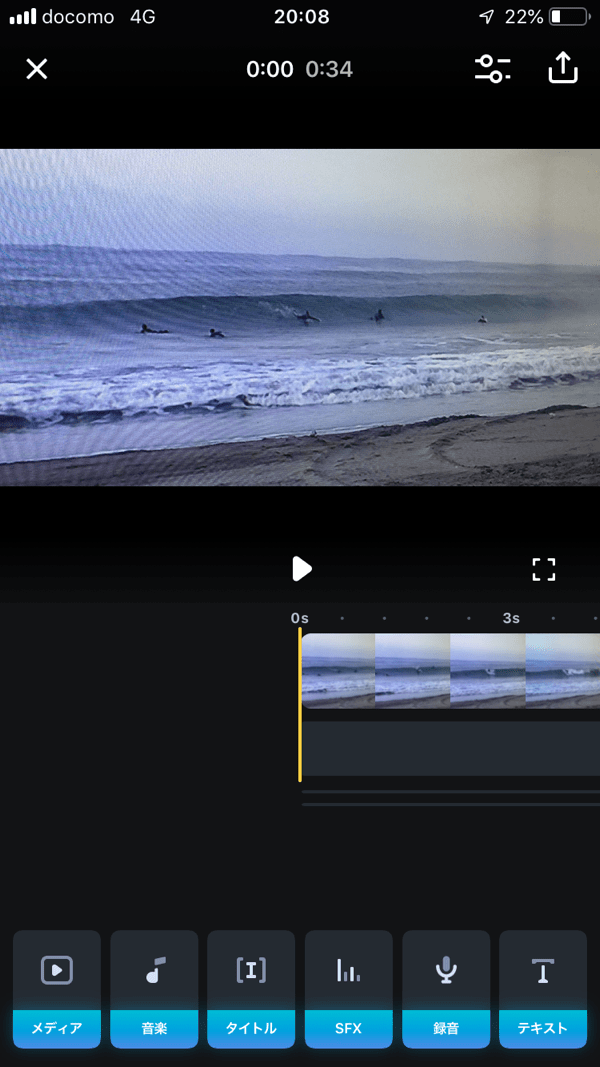
この画面がスプライスのメイン画面となる「タイムライン」です。
- 画面上部にプレビューモニター
- 画面中部の再生ボタンを中央に時間が左から右へ流れます。
- 画面下部はメニュー画面
スプライスは、このような画面構造になっています。

スプライスの編集方法
順番の入れ替え
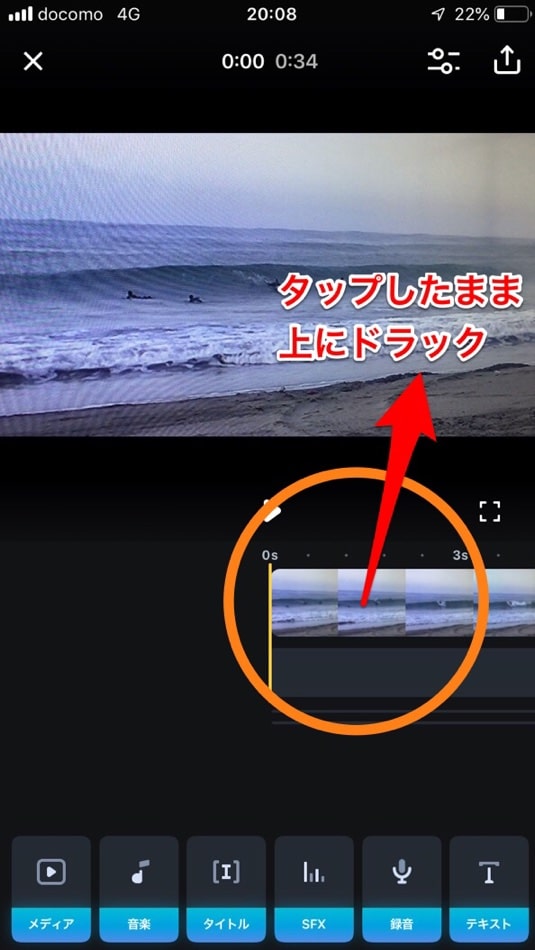
順番を入れ替えるには、クリップをタップしたまま上にドラックします。
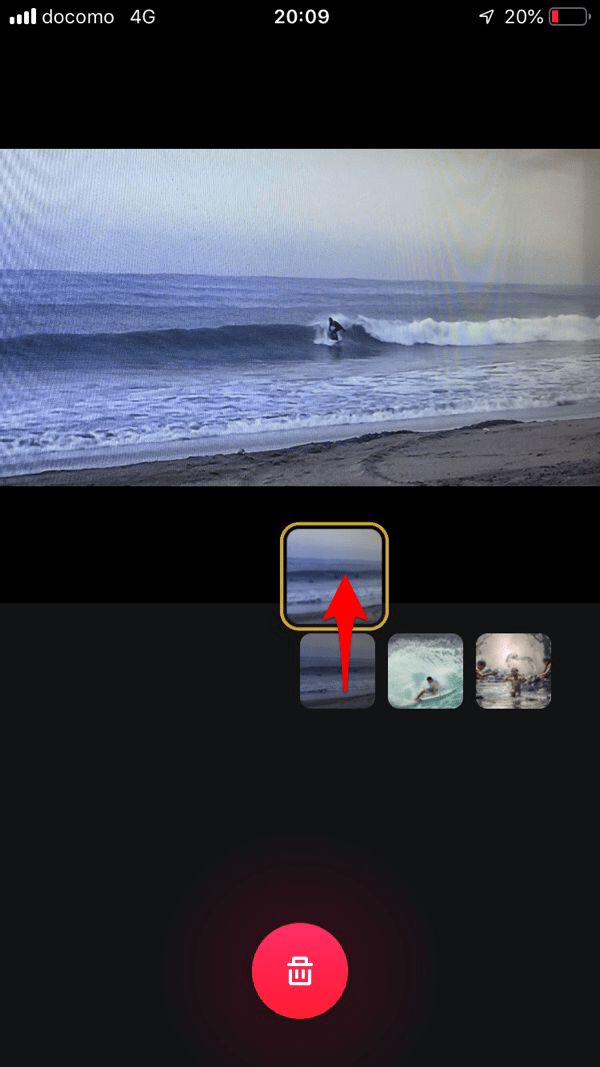
このようにクリップの順番を入れ替える事ができるので、好きな所にもって行きます。
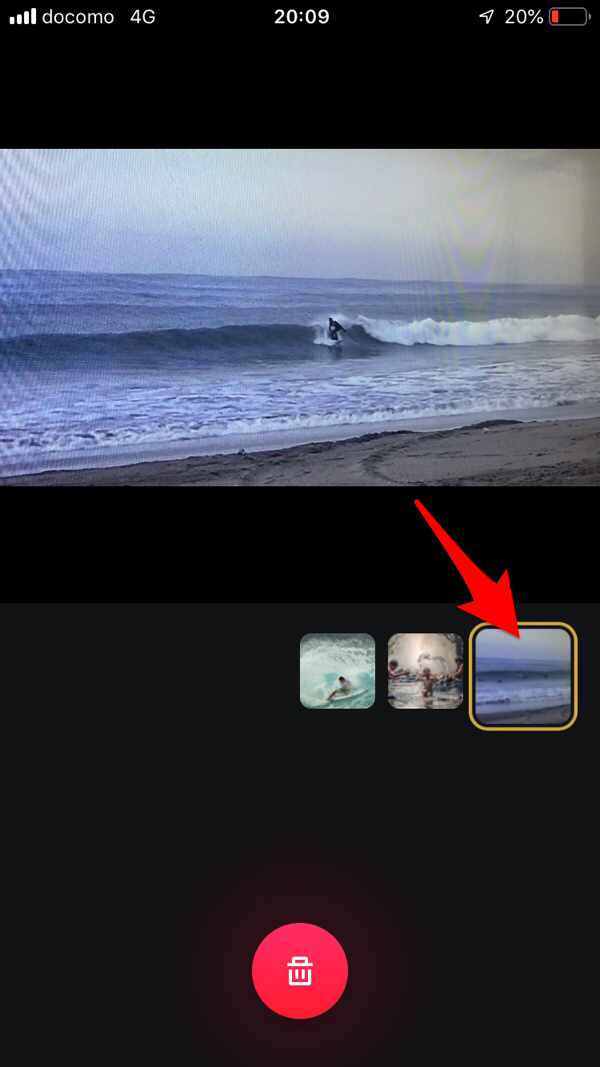
動画の不要な部分を削除
では、選択した動画のいらない部分をカットしていきましょう。
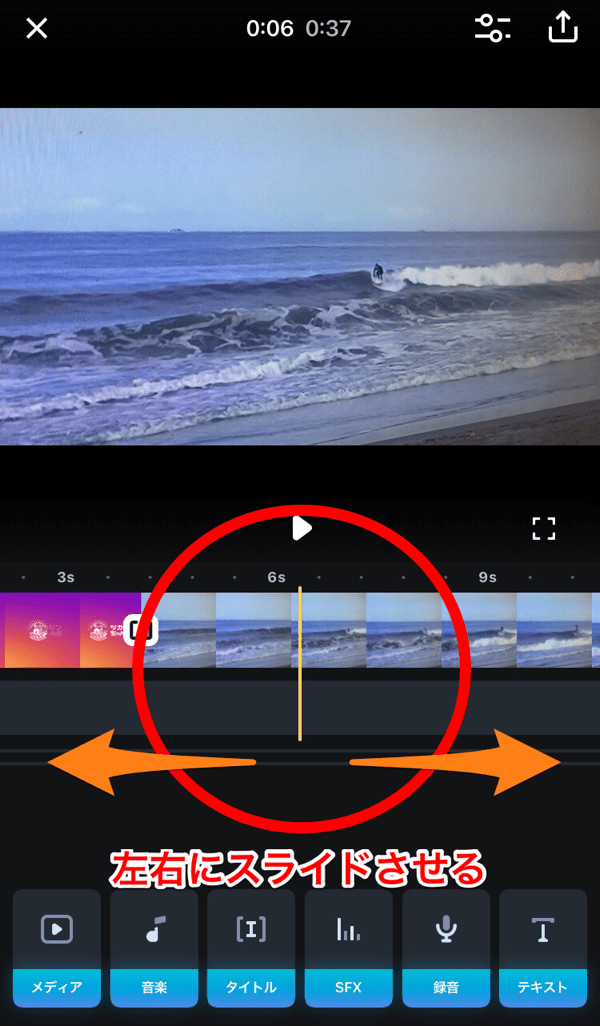
動画のいる部分といらない部分に分けます。
真ん中の三角ボタンで再生して、カットしたい部分で動画を止める、もしくは真ん中の黄色い再生バーを起点に左右に動かし、分けたい場所にバーを合わせます。
画面下の「分割」をタップします。
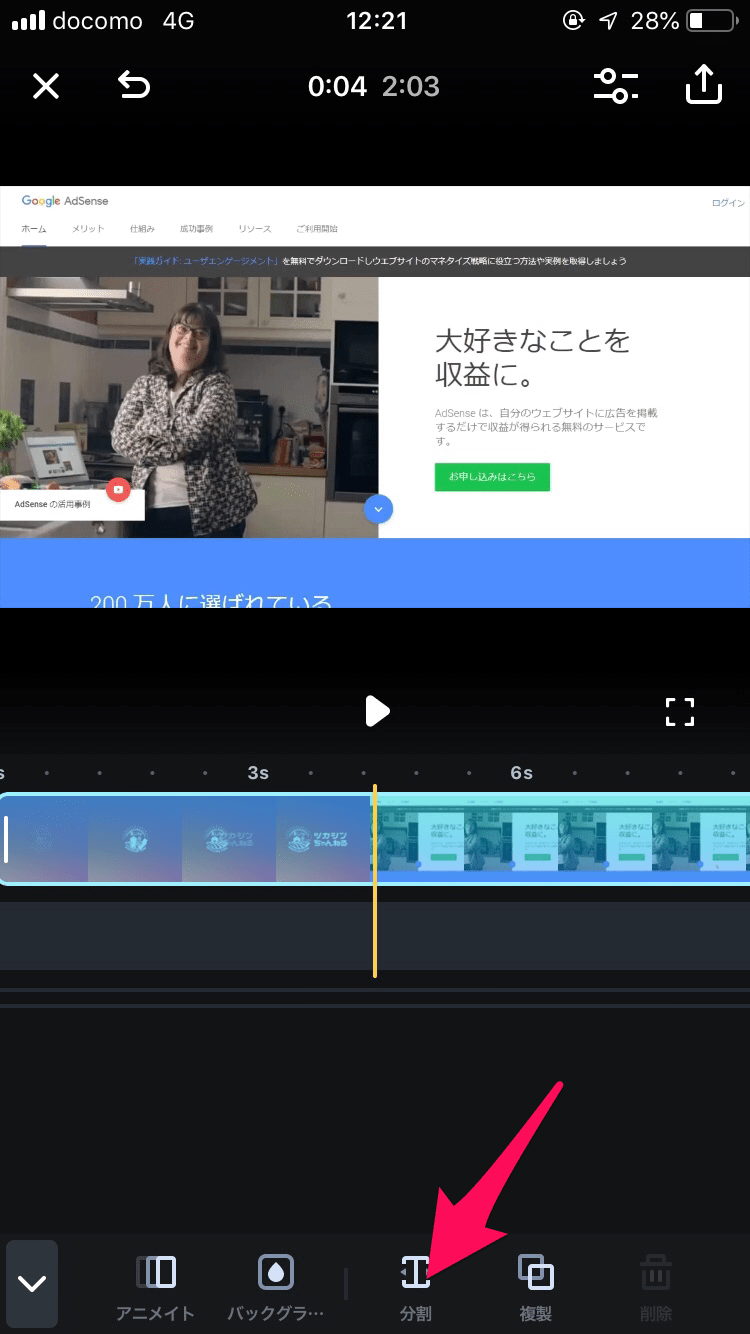
クリップが分割払いされるので、いらない部分を選択して「削除」をタップします。
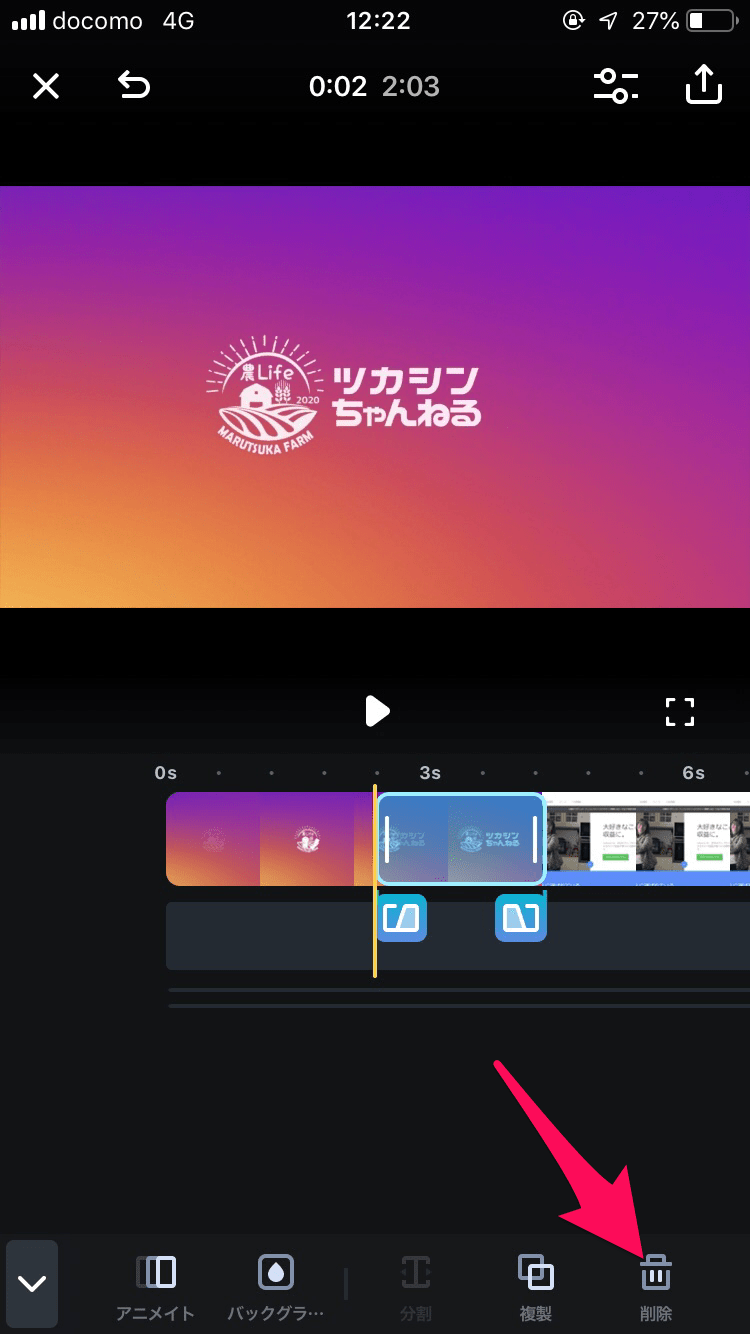
この作業を繰り返して、いらない部分をどんどんカットして、必要な動画だけを残していきます。
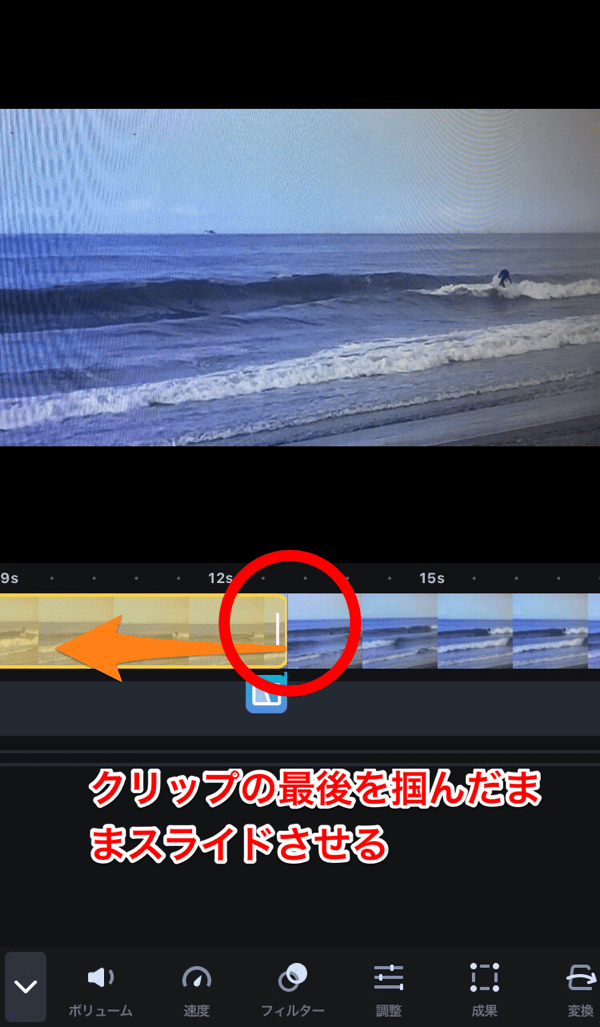
間違えた場合や、もう少し調整したい場合は、クリップの最初か最後を掴んだままスライドさせることによって、縮めたり伸ばしたり出来ます。
スプライスでBGMをつける
BGMを入れる方法について説明します。
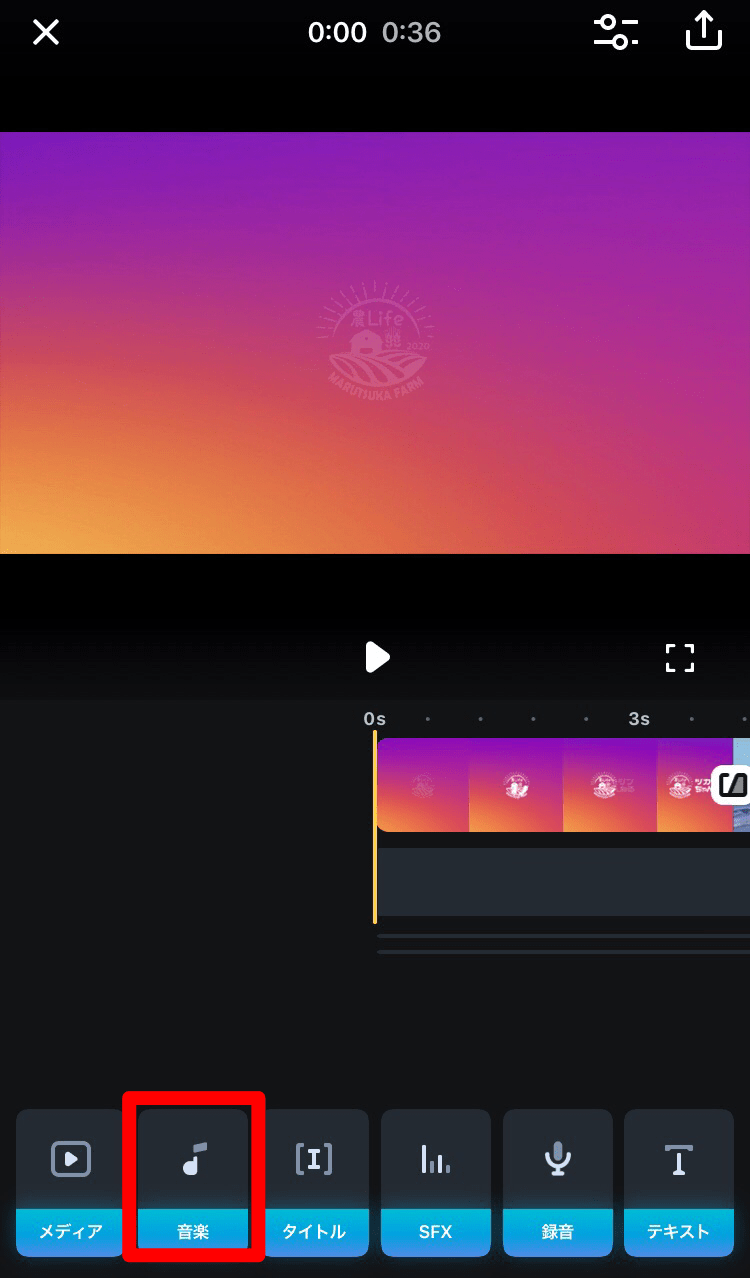
BGMを挿入したい場所に再生バーを合わせます。次に画面下のメニューの「音楽」を押します。
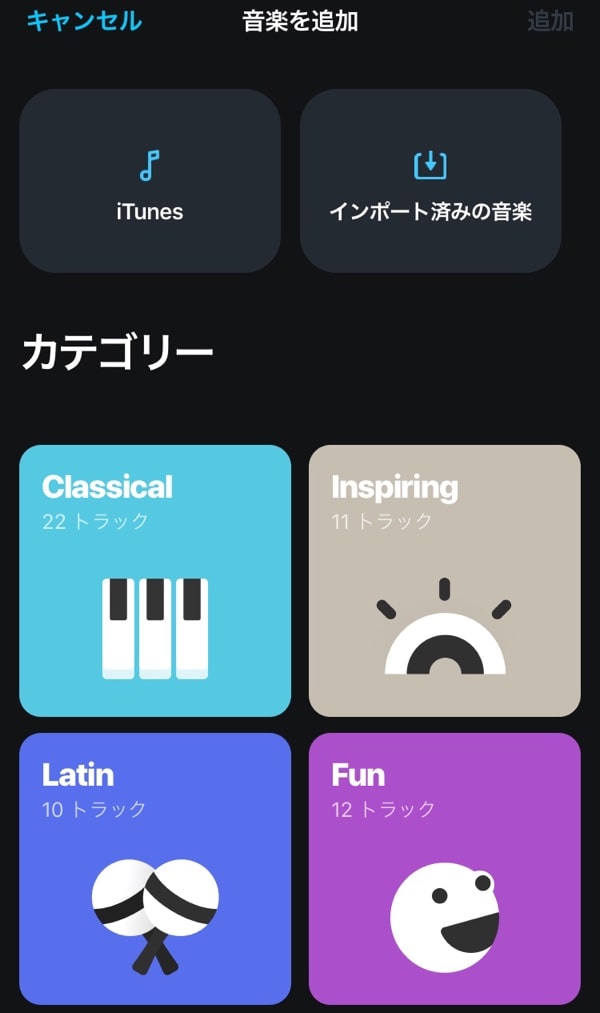
音楽ライブラリーが表示されるので、カテゴリーの中からお好きなBGMを選択します。
「インポート済の音楽」からあなたの端末に入っている音源も使用できます。
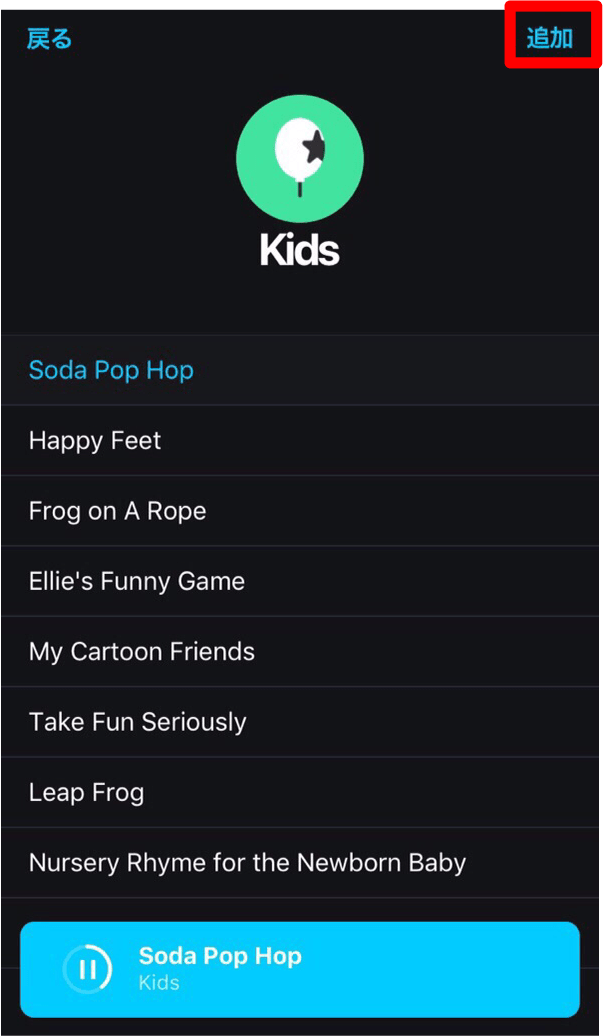
使用するBGMを選択して、画面右上の追加をタップします。

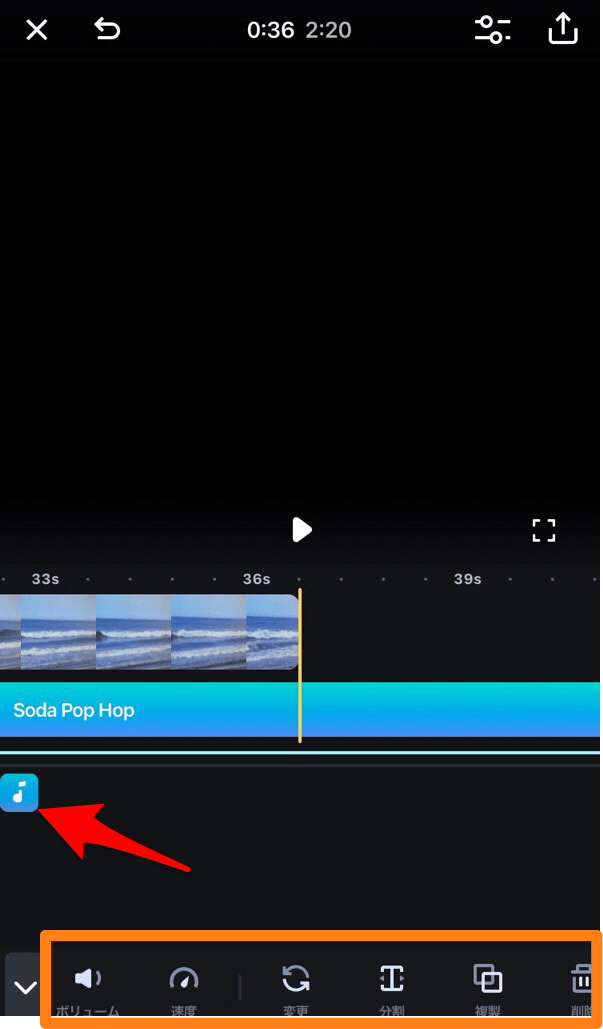
タイムラインに戻ると動画クリップの下に音楽トラックが表示されています。
「♪」マークをタップすると下のメニューが音楽編集用に変わり、ボリュームや速度などを調整できます。
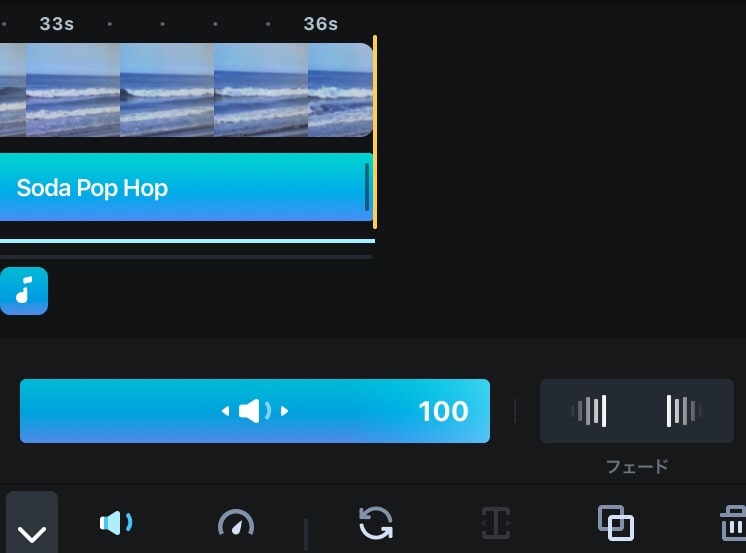
ボリュームをタップして音量を変更してみました。またBGMの最初と最後をフェードする事も出来ます。
挿入したBGMの長さも、音楽トラックをドラックして、動画の長さと合わせることができます。
スプライスでタイトル・テロップの入れ方
動画に文字を入れる方法について説明します。
- 動画の最初に入れる「タイトル」
- 動画上に入れる「テロップ」
1.タイトルの入れ方
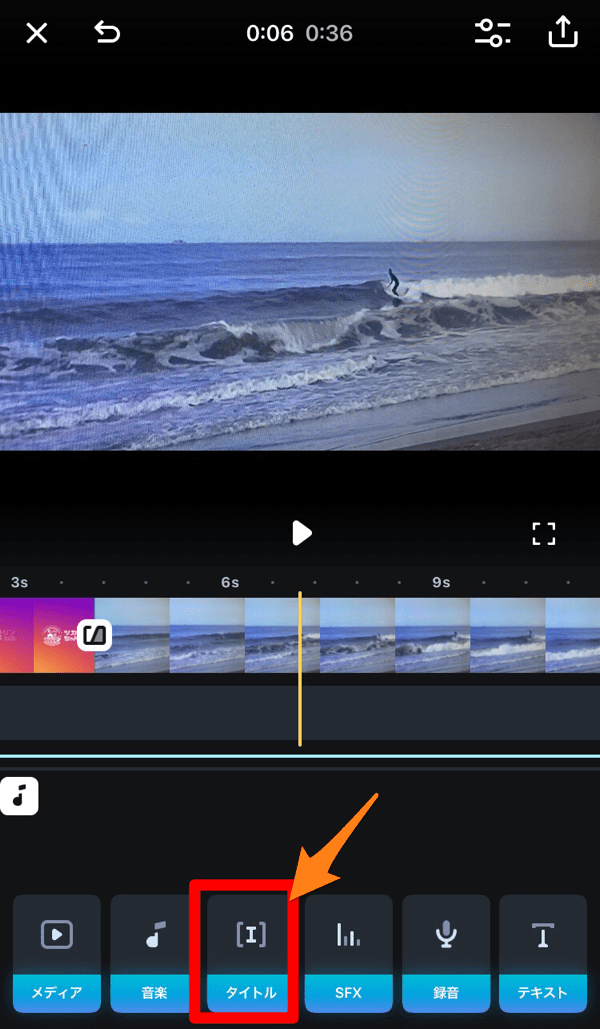
動画の前にタイトルを入れたい時は、下のメニューから「タイトル」をタップ。
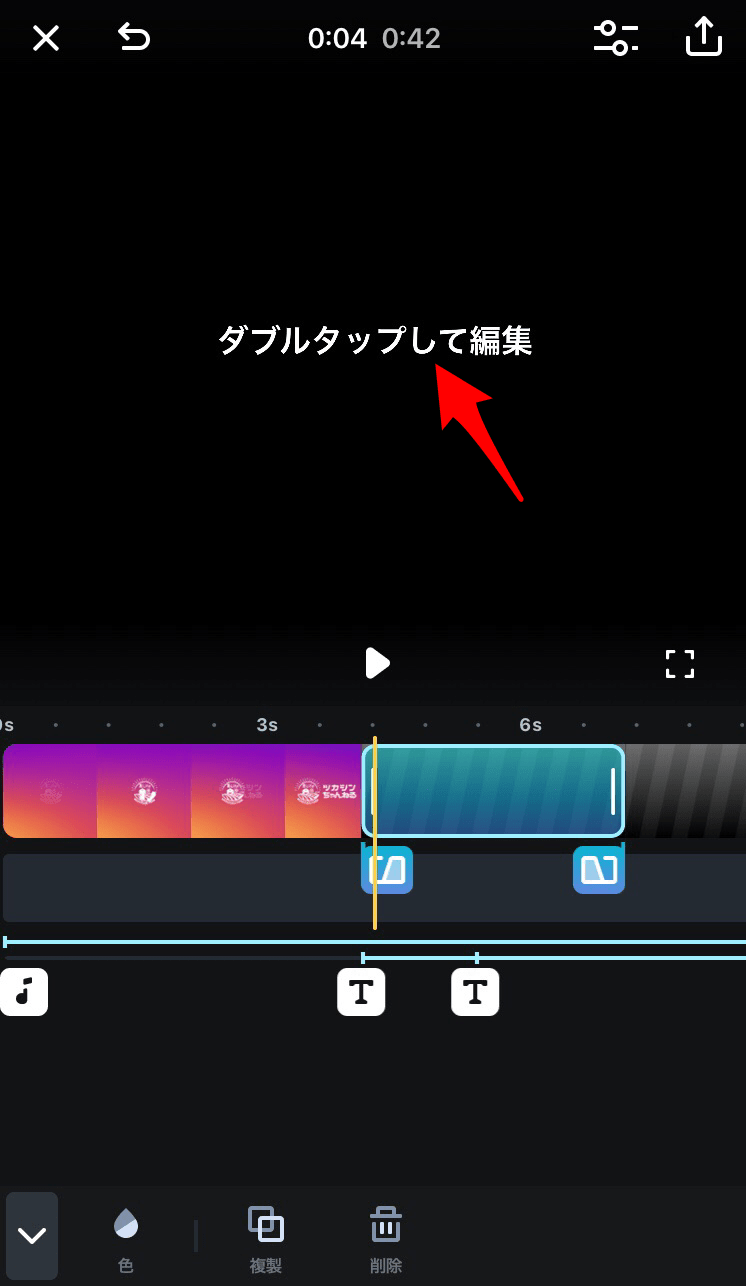
タイトルを押すと、3秒の背景と未編集のタイトルがタイムラインに追加されます。「ダブルタップして編集」をタップしてタイトルを入力します。
2.テロップを入れる
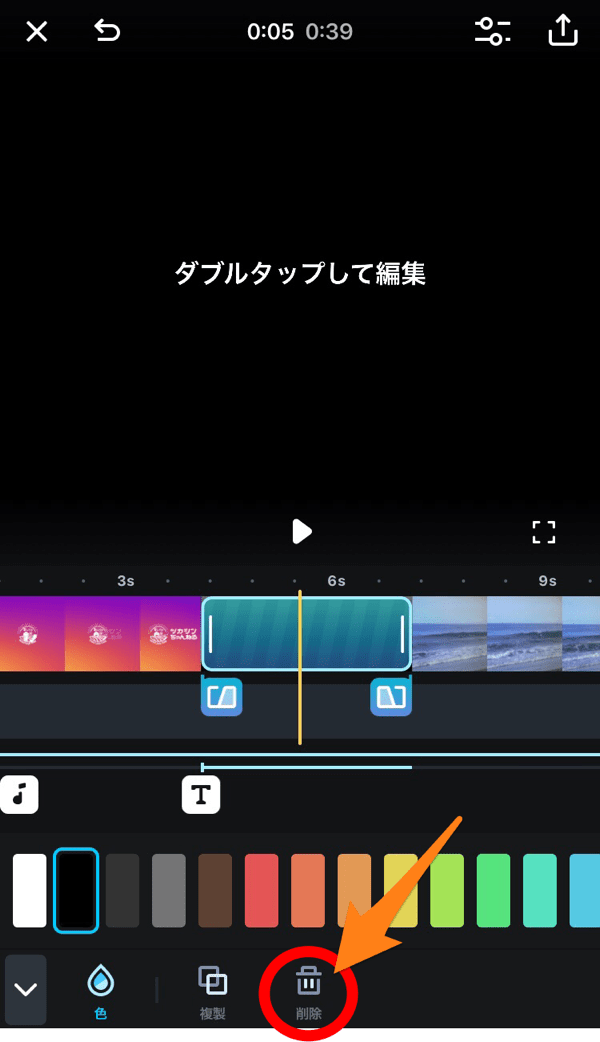
動画の上にテロップを入れる場合は、入れたい動画まで再生バーを合わせ→「タイトル」→「削除」を押します。
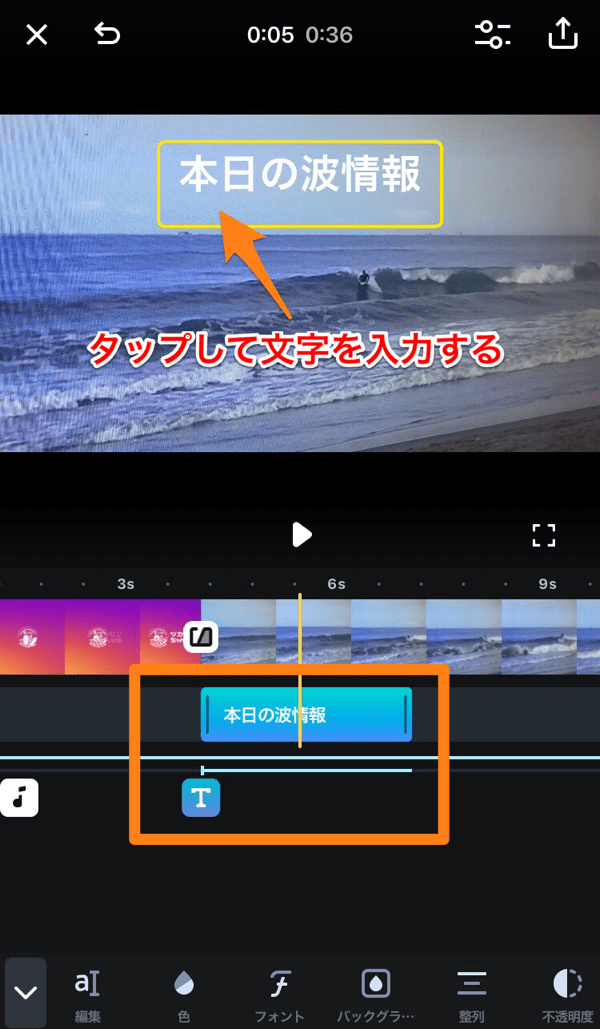
画像のように動画の上にテロップが挿入され、タイムラインでも動画と同じ時間軸上にテロップが表示されます。また、画面下にはテロップ編集メニューへと切り替わります。
テロップの文字を編集
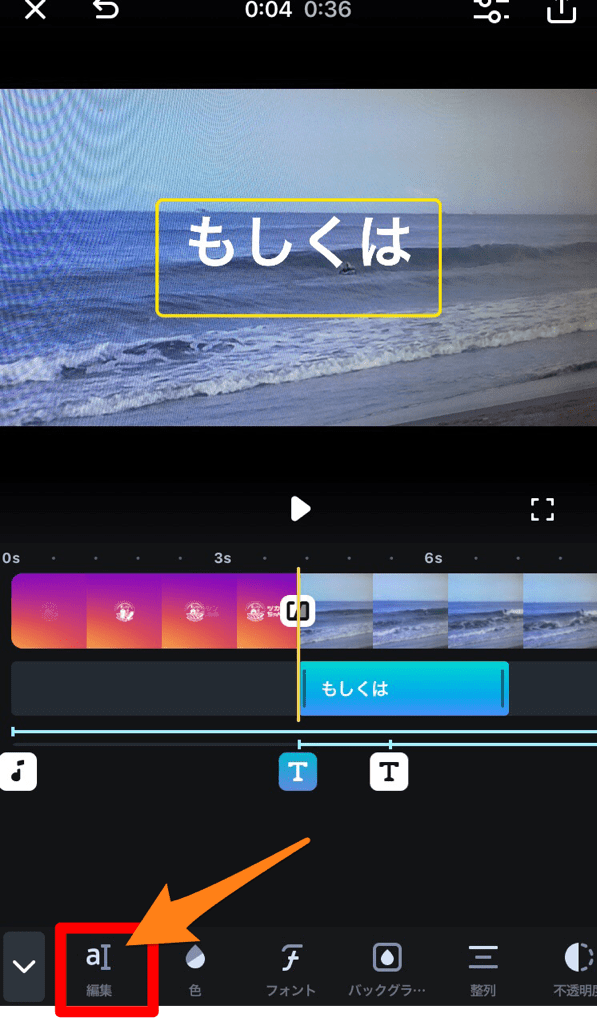
「編集」をタップしてテロップの編集を行う事ができます。
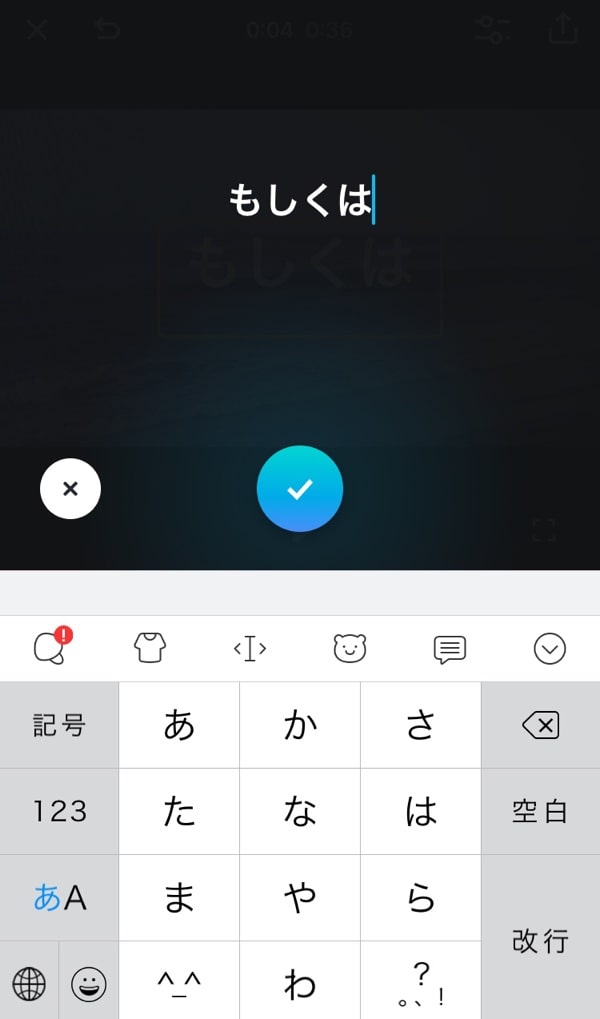
テロップの色を変更
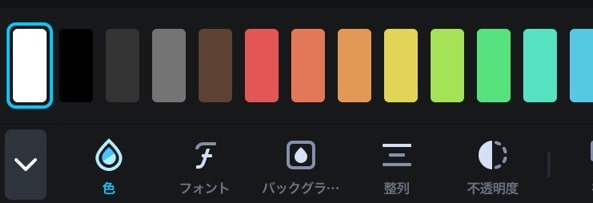
「色」をタップして、文字の色を変更できます。
テロップのフォントを変更する
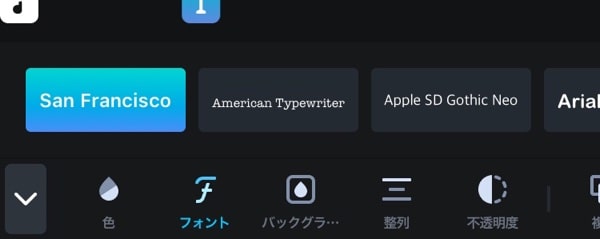
「フォント」でテロップのフォントが変更できます。
テロップの整列
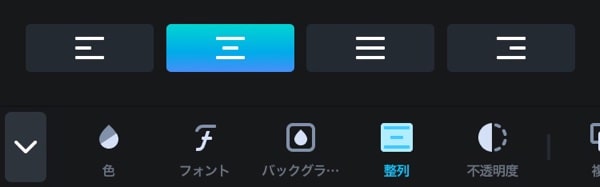
「整列」からテロップの真ん中 左揃え 右揃え」が変更できます。
テロップの不透明度を変更する
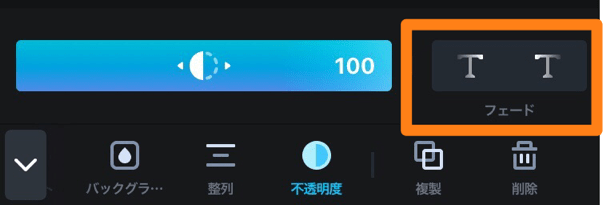
「不透明度」からテロップの透かしの調整ができます。また、「フェード」をONにすることで、テロップのイン/アウトにフェードをつけることができます。
テロップのイン点/アウト点を編集する
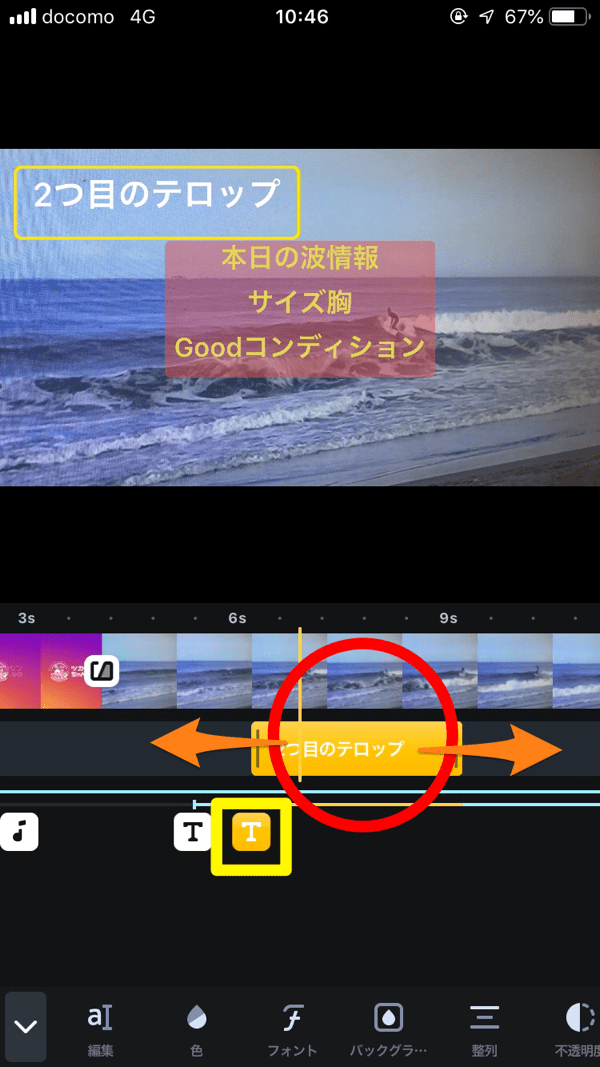
テロップも動画クリップと同じように、掴んでスライドやドラッグでトリミングなどの編集ができます。
動画と動画の間に効果を加える
編集がある程度まとまったなら、動画と動画をつなぐ「トランジション」を変更して、演出効果を高めよう!
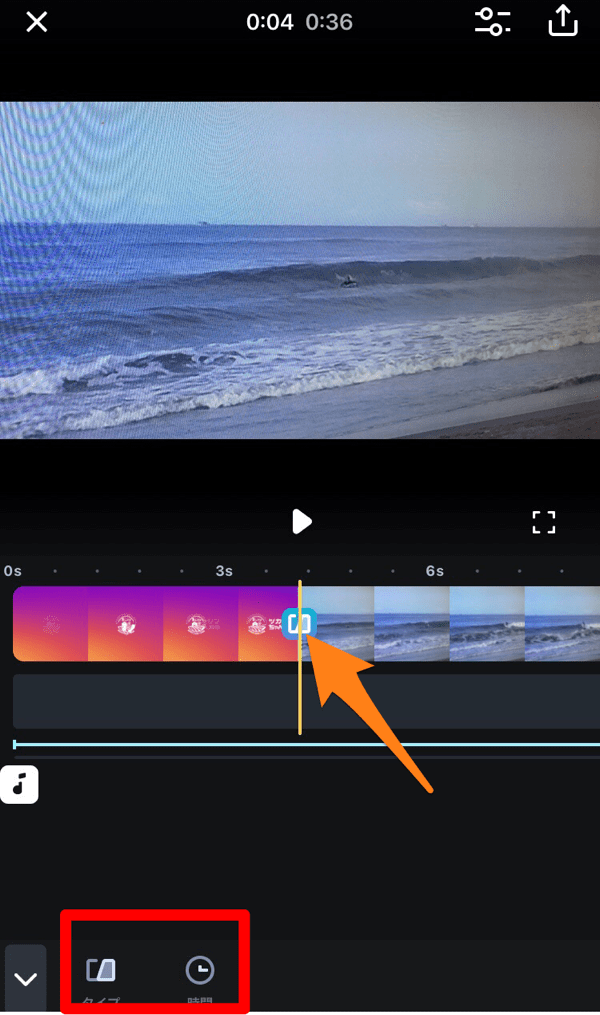
動画と動画の間にあるマークをタップします。下のメニューがトランジションモードに切り替わりますので「タイプ」を押します。
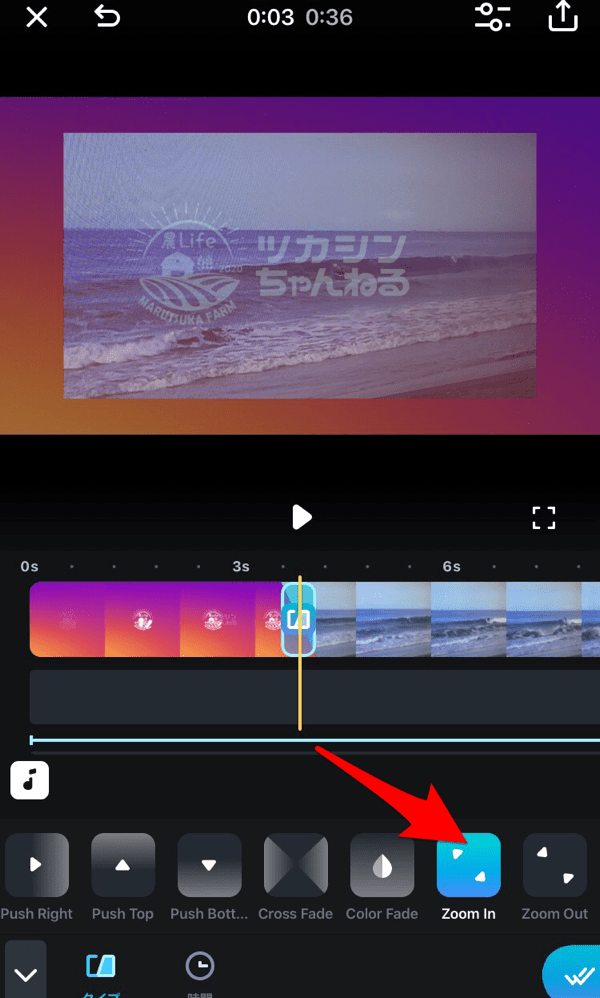
10種類ある中から選ぶ事ができます。選択すると動画に適応されます。
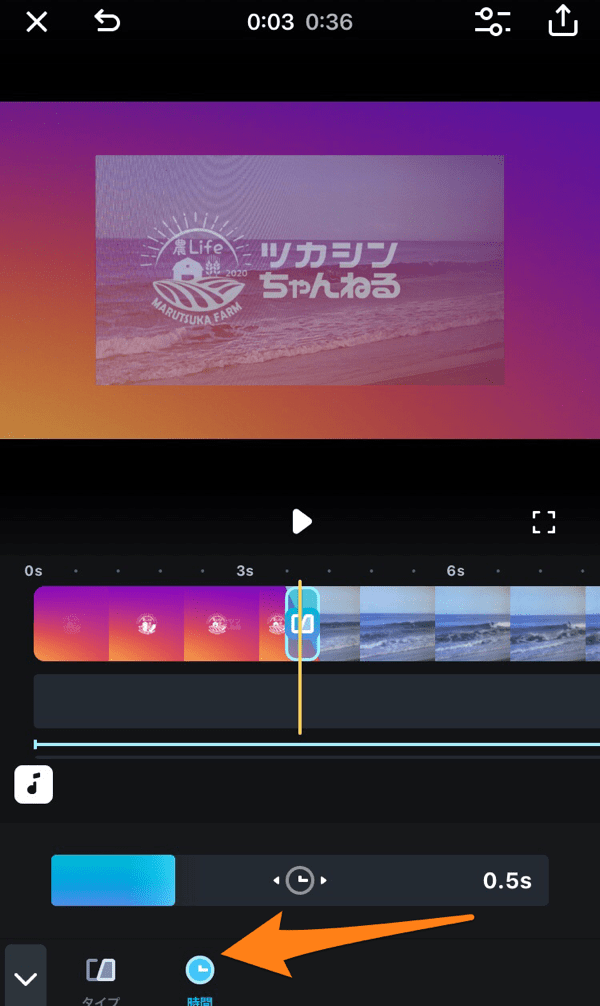
トランジションの時間を調整する
トランジションが決まったら、次は長さを調整します。
下のメニューから『時間』をタップして長さを変更して下さい

すべてのつなぎ目に適応させる
同じトランジションならボタン1つで全てに適用させることができます。
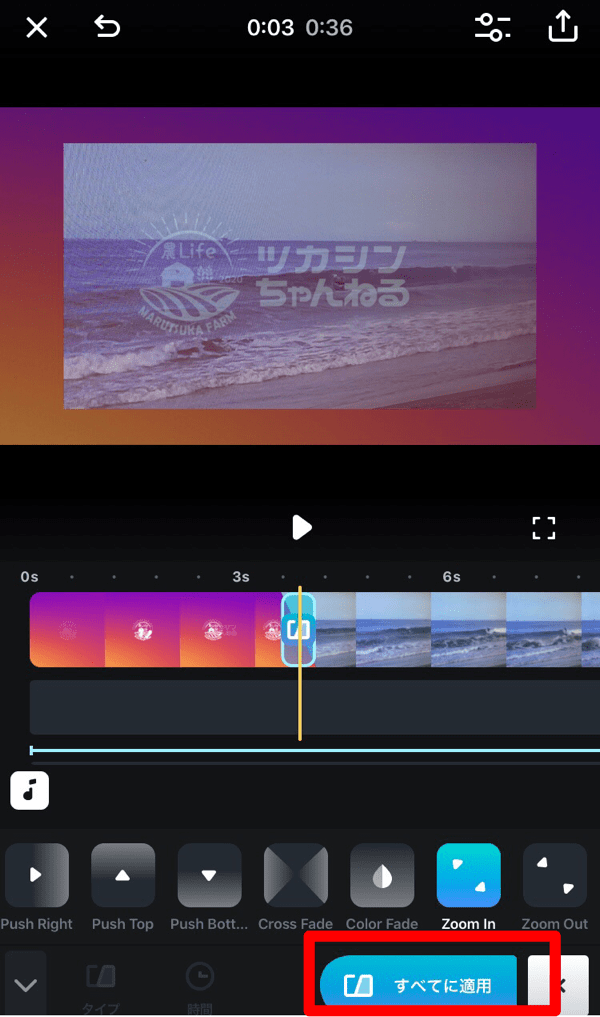
画面下のメニューから、「すべてに適用」をタップ
ポイント色々と種類がありますので、トランジションの「タイプ」から全部試してみるといいと思います。また、「時間」は動画切り替えにかける時間です。好みで調節してください。
効果音を付けて臨場感を足す
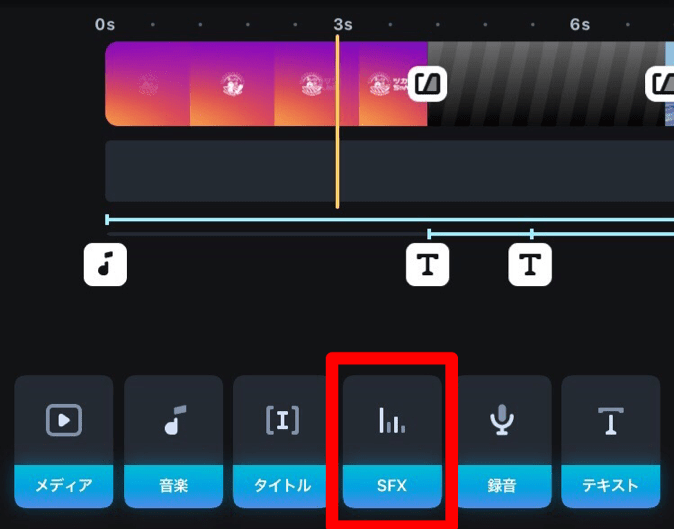
動画に臨場感やドラマチックな演出を加えるには効果音は最適です。
効果音を足す方法はメインメニューから「SFX」をタップします。
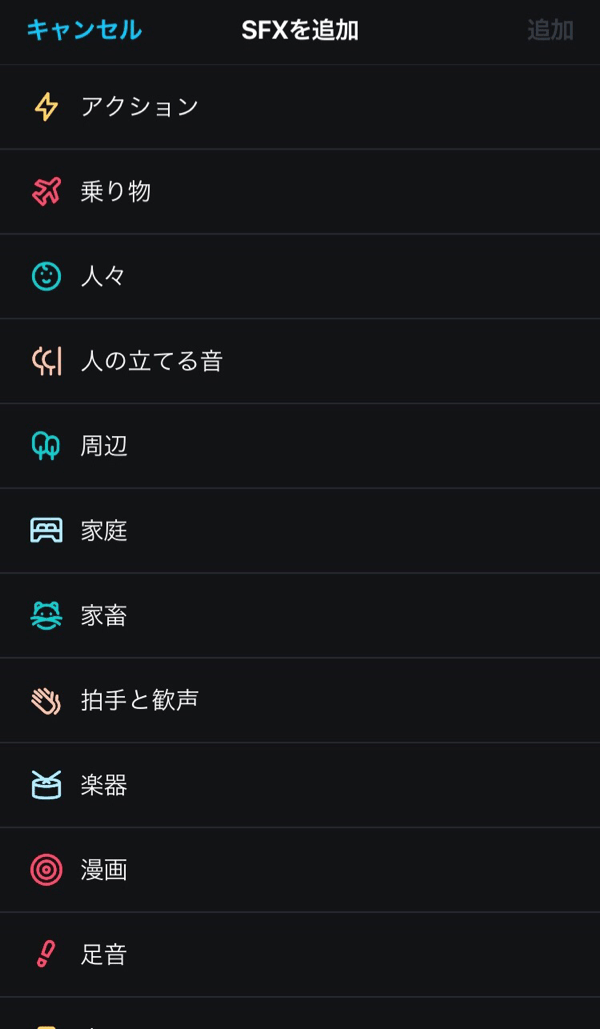
スプライスにはスタンダードな「拍手」「歓声」などの多種多様な効果音が用意されています。

ナレーションやコメントフォローの音声を録音して足してみよう!
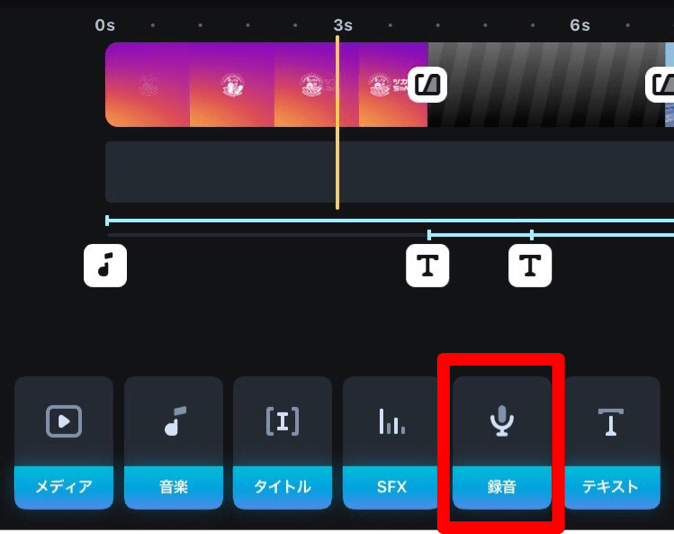
スプライスでは、録音機能も備わっています。
メインメニューから「録音」をタップすると、音声を録音してタイムラインに追加できます。

動画に加工や効果を追加する
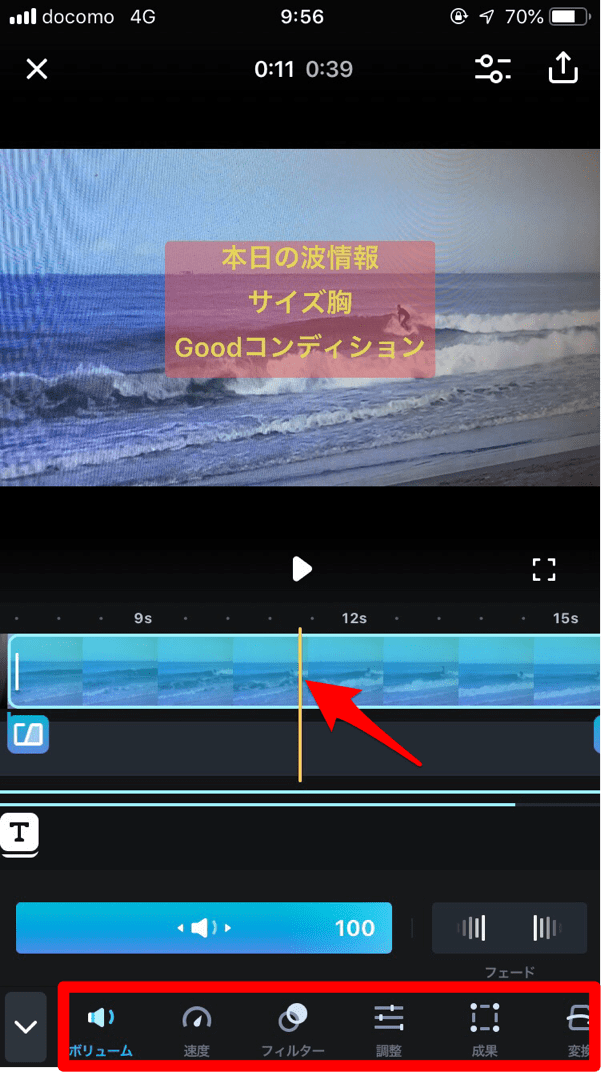
それぞれの動画素材に特殊効果やエフェクトを追加できます。
動画を選択すると、下のメニューが編集メニューに切り替わります。
「ボリューム」:動画の音声の変更
「速度」:動画のスピード調整
「フィルター」で色味の変更
「調整」で露出やコントラストの変更
その他 色々
たくさんのパラメータを調整して変更する事が出来ますので、色々と試して見てください。
動画を書き出す
さて、いよいよ完成した動画を書き出しましょう!この処理を行うこによってSNSなどにアップできます。
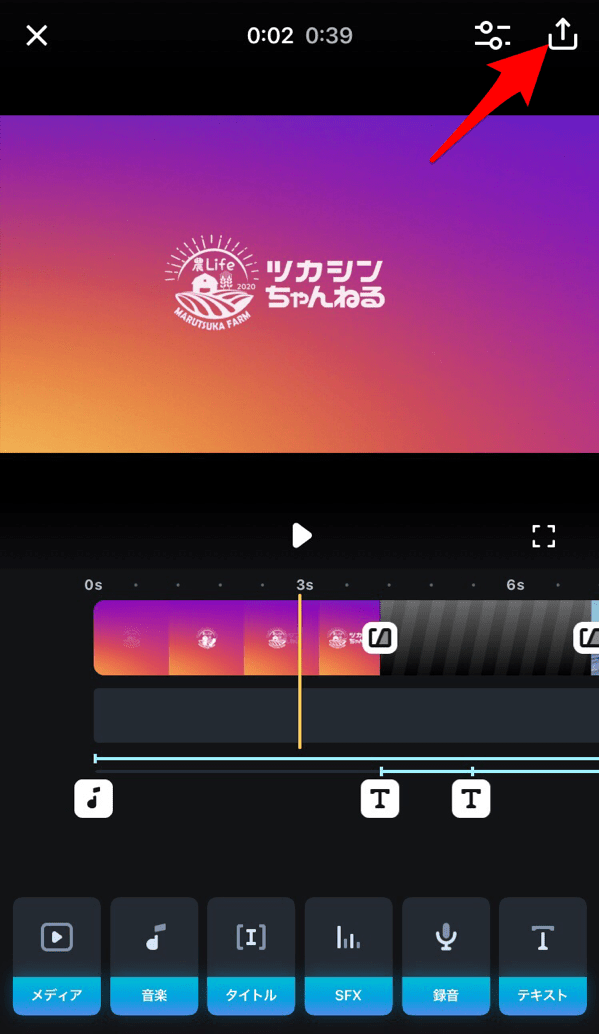
右上のアイコンをタップします。
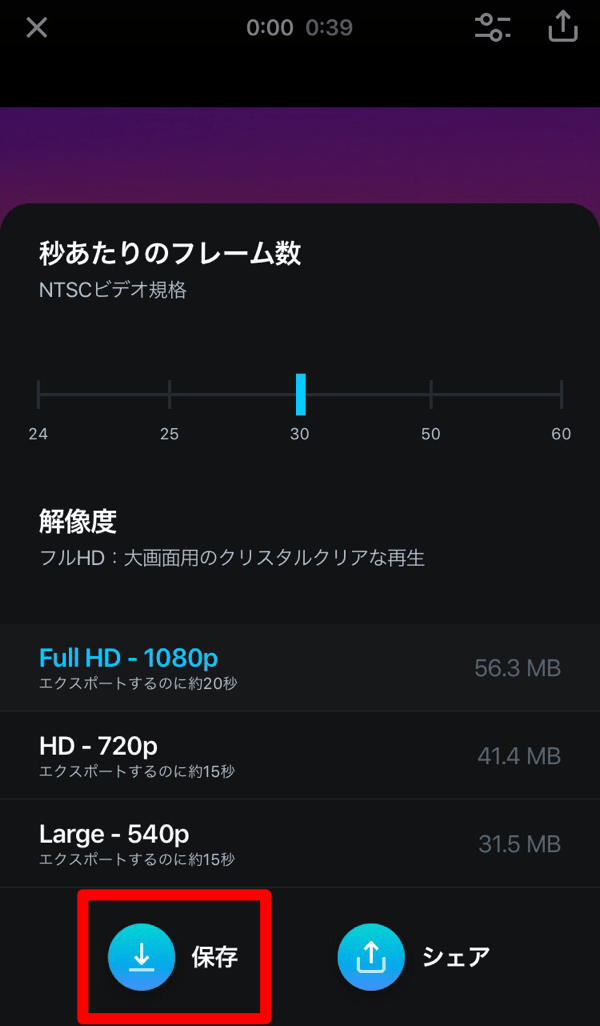
書き出しメニュー
秒あたりのフレーム数は30でOK
解像度は用途に合わせて変更します。
おすすめは【HD-720p】で問題ないでしょう。
「保存」を押すとムービーが書き出され、写真フォルダに入りますので、確認してみて下さい。

これで完成!
これで大体の作業が完成しました。Spliceの旧バージョンもそれなりに使いやすかったのですが、こちらの新バージョンもとても使いやすいです。
できあがった動画は、このままアプリを閉じてしまっても消えることはありません。いつでも続きから編集ができます。
皆さんもぜひ【Splice】を使って、素敵な動画を作ってみてください!
それでは、今回はこのへんで。